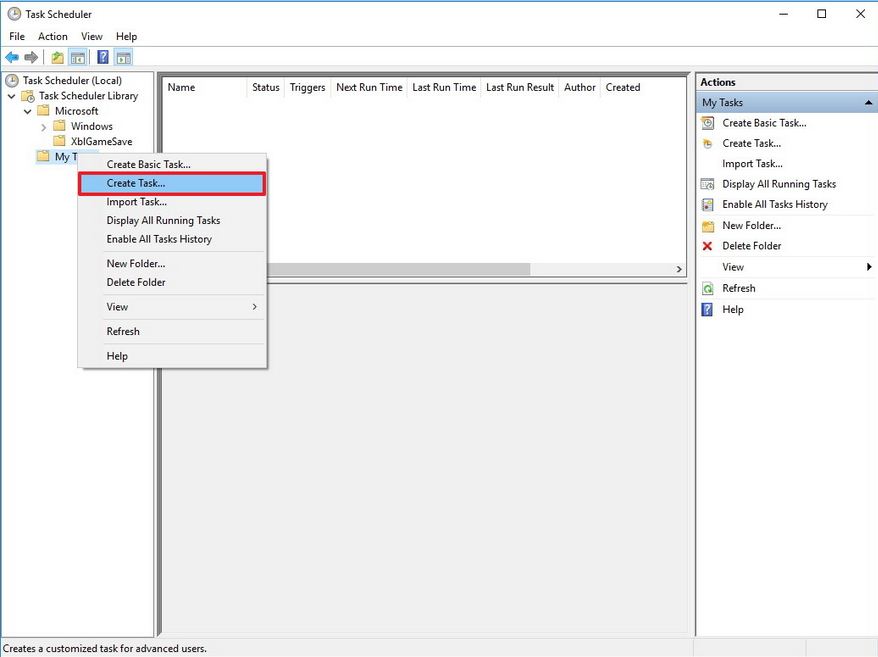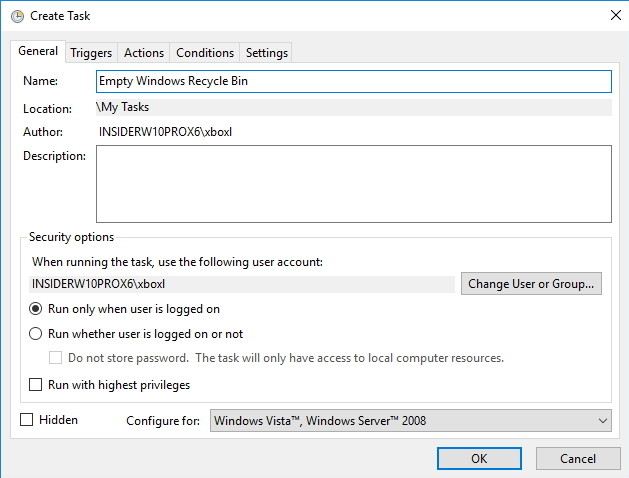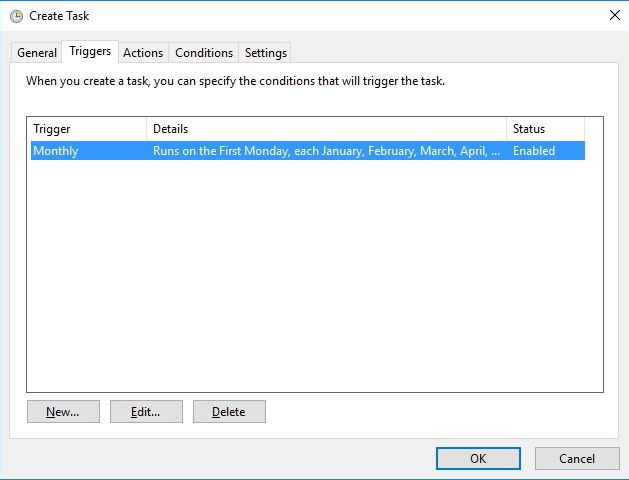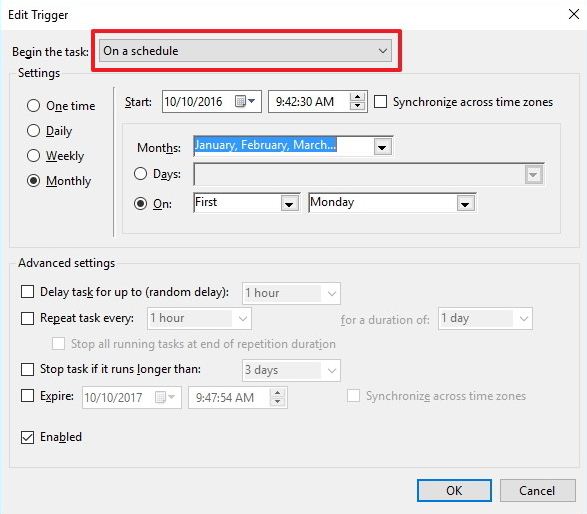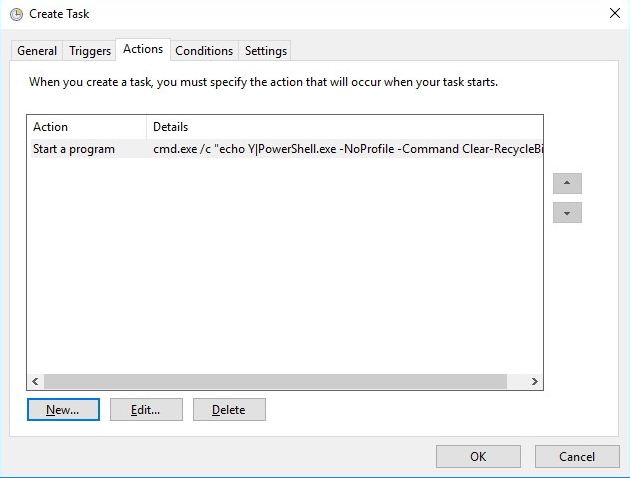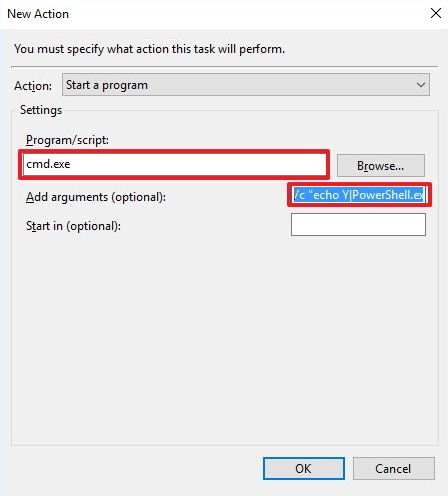Si eres de esos que elimina sus archivos para mantener limpia la PC, pero olvida vaciar la Papelera de reciclaje te vamos a mostrar paso a paso como hacerlo de manera automática y así no preocuparte más de que se llene.
Como vaciar la papelera de reciclaje automáticamente paso a paso
Aunque sabemos que vaciar la papelera de reciclaje es algo súper sencillo, la mayoría de las veces olvidamos hacerlo. Pero a estar programado es como si el aseo pasara por nuestra PC de la misma forma en que pasa por nuestras casas.
Por ello, hoy aprenderás a vaciar de manera automática tu papelera de reciclaje en Windows 10, para esto debes hacer lo siguiente:
1 – En el menú de Inicio vas a hacer una búsqueda de «Programador de tareas» y pulsas la tecla Enter.
2 – Ahora le darás clic a «Biblioteca del Programador de tareas» y luego clic a «Nueva Carpeta». Te pedirán un nombre para esta carpeta.
Te recomendamos la lectura de Como eliminar o cambiar la contraseña en Windows 10
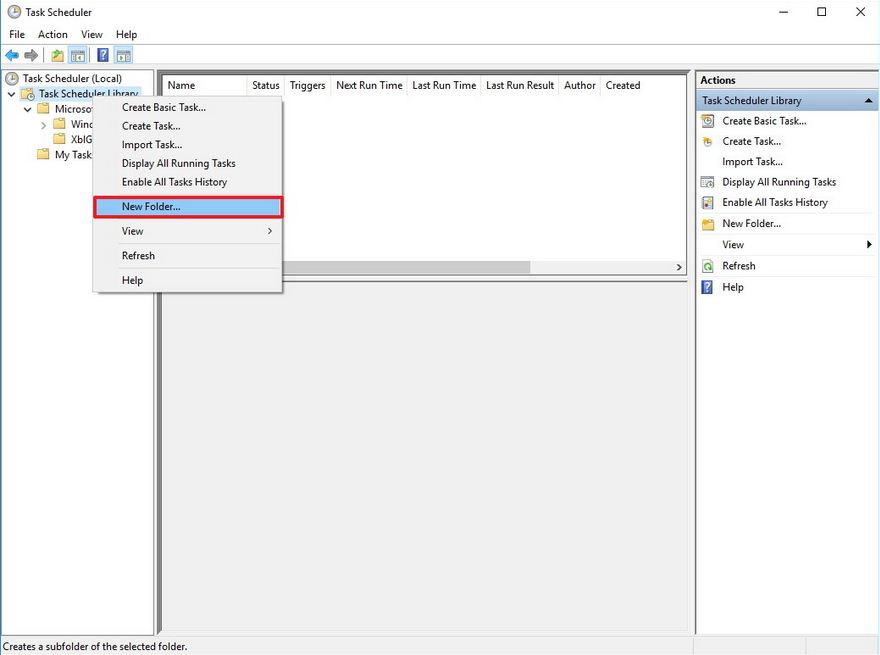
3 – Ahora vas a hacer clic en la carpeta que creaste y vas a seleccionar «Crear tarea».
4 – En la ficha que se abre vas a escribir un nombre para esta tarea, puede ser vaciar mi papelera o limpieza de la papelera de Windows.
5 – Ahora en la ficha de activación le darás clic a «Nuevo» para que puedas crear una acción que active la tarea.
6 – Puedes configurar lo como mejor te convenga, al iniciar sesión, semanalmente, mensualmente o en una fecha específica. Recuerda que no sea tan rápido, como cada vez que se inicia el equipo. Para que en caso de necesitarlo puedas recuperar algún archivo.
7 – En la ficha de «Acciones» le darás clic a «Nuevo».
8 – En Configuración le darás Enter a «Programas / script en cmd.exe». Y cuando aparezca «Agregar argumentos» entran en lo siguiente: «/c «echo Y|PowerShell.exe -NoProfile -Command Clear-RecycleBin» y dan clic a «OK».
9 – Ahora haz clic en «Aceptar» y la tarea se completará de acuerdo a la configuración predeterminada.
Como siempre os recomendamos la lectura de nuestros tutoriales y ante cualquier duda podéis consultarnos que os responderemos.