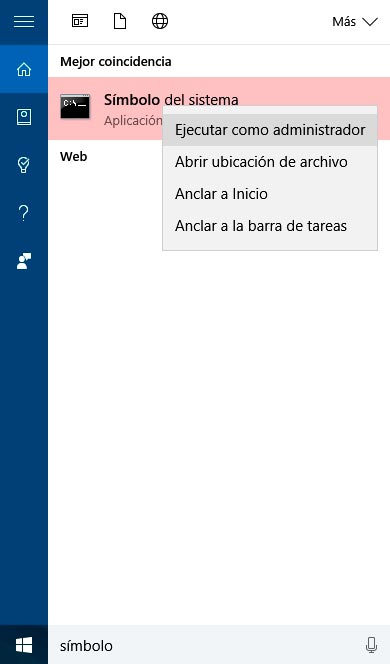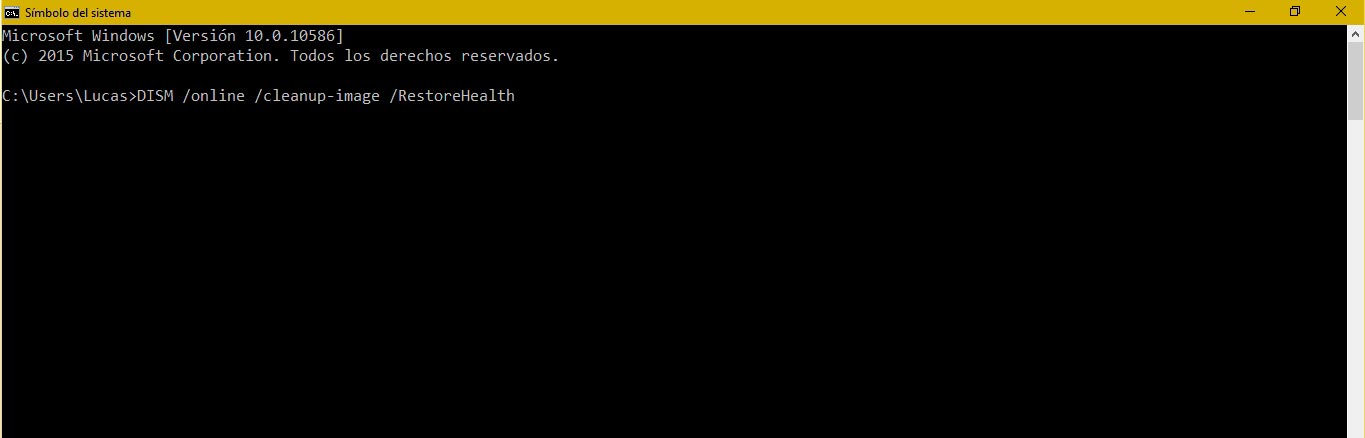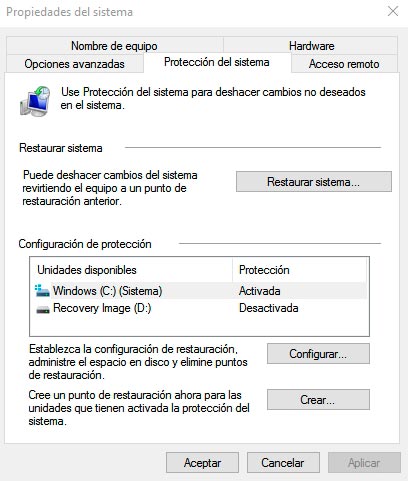Os traemos el tutorial de como reparar instalación de Windows 10 dañada o corrupta. Algo que se está haciendo bastante habitual con el lanzamiento de cada actualización y con la salida de Windows 10 Anniversary hace escasos días. ¡No te pierdas este nuevo tutorial en el cual aprenderás mucho!
Como reparar instalación de Windows 10 dañada o corrupta paso a paso
Windows 10 tuvo su lanzamiento como una actualización gratuita y fácil de hacer para los que ya usaban el Windows 7 u 8 originales. Sin embargo, esto no significa que los problemas no puedan producirse. Cuando el nuevo sistema operativo ya está instalado, el usuario podrá encontrar diversos códigos de errores.
Uno de los más graves problemas que aquejan a los usuarios de Windows 10 es la corrupción del sistema. La corrupción se manifiesta en una variedad de formas, que van desde una temerosa pantalla de color azul o negro (pantallas de la muerte) a errores en los controladores, incluso podemos ver que Windows 10 no arranca.
Si ya has intentado todo lo demás, puede que desees experimentar con tres herramientas que vienen preinstaladas con Windows.
SFC, DISM, Solucionador de Problemas y Restaurar Sistema
Las mejores herramientas gratuitas vienen embaladas por defecto con Windows 10: Comprobador de Archivos de Sistema (SFC), Administración y Mantenimiento de Imágenes de Implementación (DISM), Solucionador de Problemas y Restaurar Sistema.
Las cuatro herramientas ofrecen caminos muy sencillos y rápidos para la reparación de algunos de los más comunes problemas de daños de Windows 10. Si alguna vez has sufrido de un recurrente problema del equipo que no está relacionado con el controlador de errores, la corrupción del sistema de archivos es un probable culpable.
Comprobador de Archivos de sistema
La mejor herramienta para reparar las instalaciones dañadas de Windows 10 es Comprobador de Archivos de Sistema (SFC). Como muchas de las más potentes herramientas de reparación de Microsoft, SFC se ejecuta desde la línea de comandos. Después de ejecutar el programa, se inspecciona Windows 10 para detectar signos de daños. Cuando se detectan archivos dañados, SFC los repara automáticamente. Trabaja de manera más eficiente cuando se utiliza en Modo Seguro. Los usuarios pueden reiniciar el equipo en Modo Seguro antes de empezar a analizar Windows 10, aunque este paso no es necesario.
Para utilizar SFC, abre el símbolo del sistema presionando las teclas Win + R y escribiendo CMD en el cuadro de búsqueda. O sino, en el cuadro de búsqueda de Windows 10 busca por “Símbolo del Sistema” y haz click derecho en el resultado para ejecutar como administrador.
Una vez que hayas iniciado el Símbolo Del Sistema, escribe el texto siguiente y pulsa Enter:
[php]sfc /scannow[/php]En procesadores modernos el proceso toma alrededor de 10 minutos. Después de que se finalice la ejecución, es posible que obtengas resultados que indican un sistema de archivos dañado.
SFC.EXE repara la mayoría de los problemas. Sin embargo, cuando SFC falla, un segundo instrumento llamado Administración y Mantenimiento de Imágenes de Implementación (DISM) debe ser utilizado.
Administración y Mantenimiento de Imágenes de Implementación
DISM, como SFC.EXE, ofrece un enorme número de opciones de línea de comandos. Interactúa principalmente con imágenes del sistema de Windows (archivos .WIM). DISM puede analizar, reparar y limpiar archivos WIM problemáticos. Una vez reparados, los usuarios pueden ejecutar el comando SFC.EXE (si falló en el primer intento). Rara vez falla SFC, pero cuando lo hace, DISM ofrece la forma más fácil de método de reparación.
DISM incluye varias funciones de diagnóstico que pueden determinar si hay o no corrupción existente y si el daño es reparable. Para escanear tu instalación en busca de errores y repararlos, abre el Símbolo Del Sistema y escribe lo siguiente:
[php] DISM /online /cleanup-image /RestoreHealth[/php]El proceso puede tomar alrededor de 15 minutos para completarse. El contador de porcentaje se quedará congelado alrededor del 20%, lo cual es normal.
Después de que DISM se complete, se crea un informe detallando cualquier archivo de sistema de Windows con problemas. Después, DISM informa al usuario si la reparación de la operación ha salido con éxito. Si falla, la utilidad genera un error de registro.
El origen de un error de Windows 10 puede originarse a partir de un daño del disco de instalación, bit rot, o alguna otra causa desconocida. A diferencia de algunos de los problemas más comunes que aquejan a los usuarios de Windows, la corrupción puede ocurrir a veces de manera invisible, en particular en las instalaciones antiguas. Afortunadamente, otras herramientas dentro de Windows ofrecen opciones adicionales.
Solucionadores de problemas de Windows
Además de SFC y DISM, Windows incluye un solucionador de problemas para los sistemas operativos más propensos a errores. Los solucionadores de problemas son a menudo la primera línea de defensa contra un mal funcionamiento del software. Para cualquier persona que tiene problemas de red, de audio/sonido, de internet, de controladores o cualquier otro, los solucionadores de problemas de Windows deben ser el primer paso en la lucha contra el problema.
En primer lugar, pulsa la tecla de Windows + Q, escribe “Solución de Problemas”, y selecciona el resultado adecuado.
Después de que se abra la ventana de “Solución de problemas”, puedes seleccionar “Ver todo” desde el panel de la izquierda. “Ver todo” expone toda la gama de solucionadores de problemas de Windows 10, que cubren la mayoría de los subsistemas de Windows, tales como el sonido, la impresora y la red. Desde aquí puedes escoger una de las opciones para buscar la solución de problemas.
Por ejemplo, si tienes asuntos de corrupción de Windows, puedes intentar utilizar “Mantenimiento del Sistema”. Windows, a continuación, ejecutará algunas rutinas básicas de mantenimiento, tales como la sincronización del reloj del sistema.
Otra opción: Actualización de Windows 10
Si todo lo demás falla, la mejor opción es volver a descargar una copia de Windows y realizar una actualización del sistema operativo.
Una actualización ofrece varias ventajas sobre la realización de un restablecimiento de Windows 10. Una actualización de tu sistema operativo vuelve a escribir el sistema de archivos, lo cual es casi garantizado para eliminar la corrupción del sistema operativo.
Hay dos desventajas: la primera, mientras que los usuarios conservan sus datos, pierden sus actualizaciones y pueden sufrir a través de un tedioso proceso de descarga e instalación. En segundo lugar, si sufres de problemas de malware, una actualización no funciona. Aún así, la actualización corrige la mayoría de los problemas de corrupción.
La actualización de Windows 10 requiere lo siguiente:
– Una copia de Windows 10, idéntica a la de tu actual sistema operativo.
– Suficiente espacio libre en el disco duro.
– La instalación de Get Windows 10 (GWX) y la actualización de la herramienta.
Después de cumplir con los requisitos anteriores, ejecuta la herramienta de Windows GWX. Después, acepta los términos de la licencia. Cuando se te pida, selecciona “Actualizar esta PC ahora” y, a continuación, elige Siguiente.
El proceso de actualización tarda un tiempo muy largo, ya que la herramienta debe descargar una copia completa de Windows 10. Esperar varias horas, como mínimo. El proceso no requiere prácticamente ningún esfuerzo por parte del usuario. Windows completo debe sobrescribir la instalación original con una copia nueva de Windows, dejando atrás a los archivos del usuario, la configuración y las aplicaciones. Después de que la herramienta de actualización finalice la ejecución, el equipo debe reiniciarse.
Reinstalando Windows 10
Después de considerar el asunto, me di cuenta de que la ruta más directa es también a menudo el mejor camino: una reinstalación completa de Windows 10 usando una copia de Windows. Afortunadamente, Microsoft ha hecho la reinstalación de Windows 10 más fácil que con otras versiones del sistema operativo. De hecho, sólo es necesario descargar la herramienta Windows GWX y grabar la imagen en una unidad flash USB.
Cuando los problemas de corrupción de la instalación persisten después de una instalación limpia, se sugiere fuertemente un fallo de hardware.
[amazon kw= «Windows 10 PRO»]Restaurar Sistema en Windows 10
Ya llegamos al último truco de como reparar instalación de Windows 10. Si has llegado aquí, es nuestra último «cartucho». Puede haber casos en los que accidentalmente se ha deshabilitado la opción de restaurar sistema. En los siguientes pasos, vamos a discutir cómo habilitar la opción de restaurar sistema en Windows 10 y ayudar a lidiar con los archivos dañados.
– Abre el submenú con Win + X. Esto se hace para comprobar si la función Restaurar Sistema está activada o no. Tienes que hacer click en «Sistema» para acceder al Sistema del Panel de Control.
– Haz click en Protección del Sistema en el panel de la izquierda. Se abre una nueva ventana llamada “Propiedades del sistema”. En la pestaña Protección del Sistema clickea en Configurar.
– Debes tener activada la opción “Activar protección del sistema”.
– Si no está activada, selecciona la unidad del sistema que deseas proteger y selecciona «Aplicar».
Esto debe habilitar la opción de Restaurar Sistema en Windows 10.
¿Cuál es la mejor herramienta de reparación de Windows?
Prácticamente todo el mundo debe escanear su ordenador para corroborar si los archivos del sistema tienen algún daño. Si tienes problemas, un simple scan podría exponerlos, sin mucho esfuerzo. Si existen problemas, y SFC y DISM no pueden resolverlos, el método más simple lo ofrece la herramienta de Windows: la actualización.
Comenzando con el SFC, DISM, Actualización y, finalmente, Restaurar Sistema, uno puede encontrar la solución a archivos dañados que pueden estar presentes en tu dispositivo. Los archivos dañados deben ser detectados y tratados lo más pronto que se pueda, de lo contrario pueden causar más daño a tu disco duro.
¿Quieres aprender más sobre Windows, Linux y tecnología? ¿Qué te ha parecido nuestro tutorial sobre como reparar instalación de Windows 10? Podéis revisar todos nuestros tutoriales y ante cualquier duda podéis consultarnoss, que la resolveremos en el menor tiempo posible.