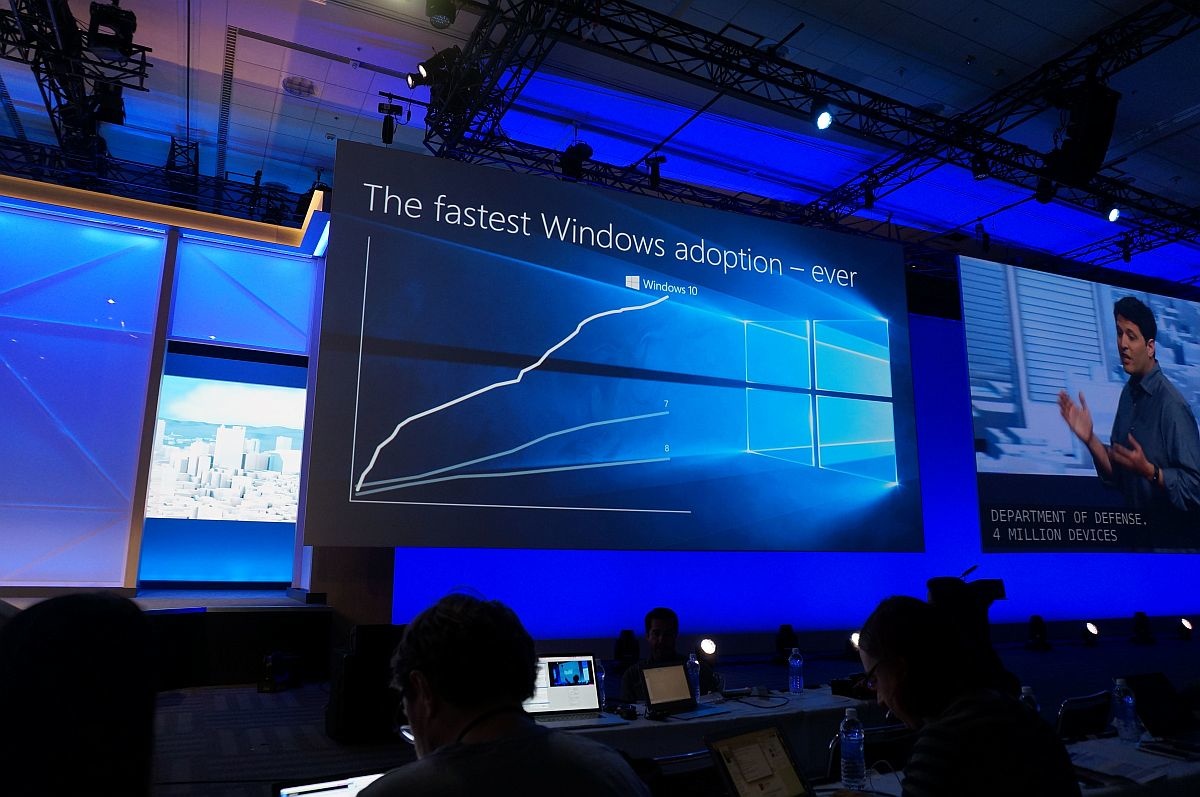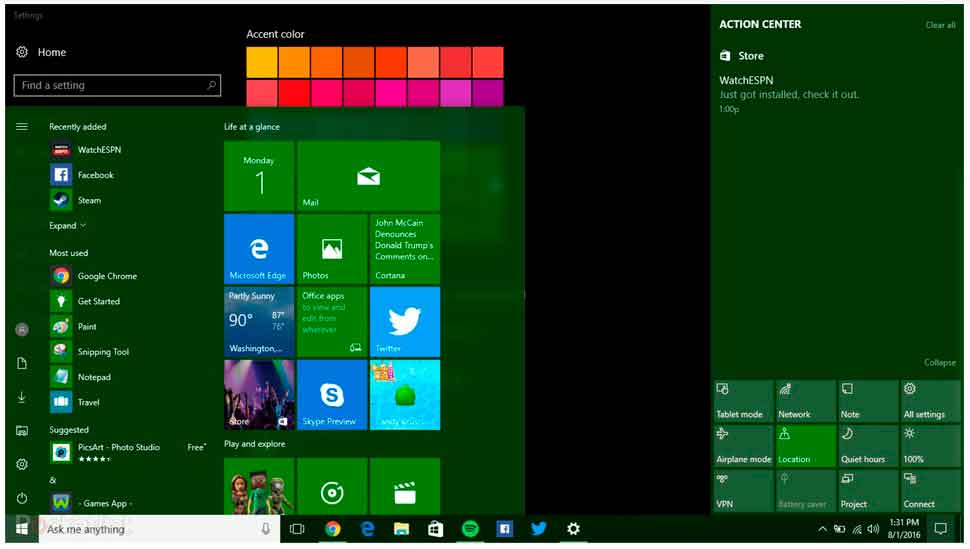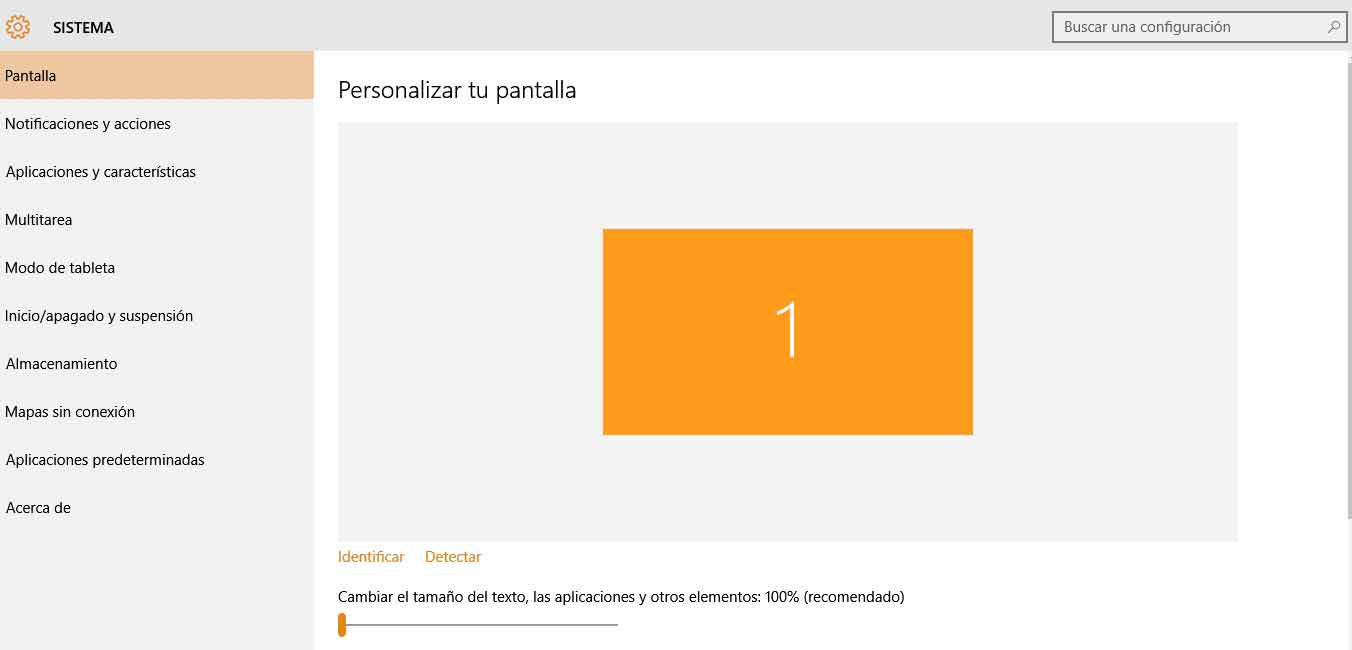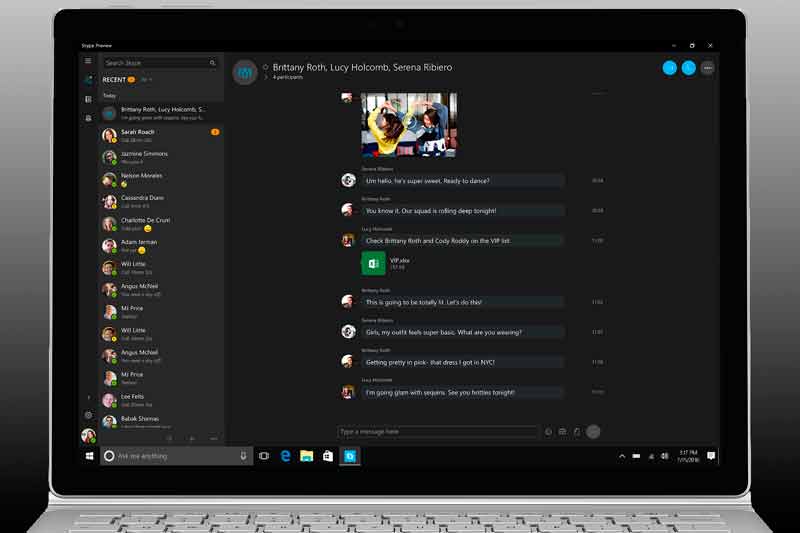Con la oferta gratuita de actualización de Windows 10 caducada, Microsoft ha lanzado la última gran actualización para el sistema operativo. Puesto que Windows 10 está en constante evolución, esta versión trae muchas nuevas características y correcciones de los problemas que la gente tenía con las versiones anteriores.
Sin embargo, con una nueva versión, viene una nueva serie de problemas. Desde errores menores a enormes problemas, vamos a echar un vistazo a los cambios hechos a Windows 10, qué trae esta actualización y cómo se puede arreglar.
15 Problemas conocidos de Windows 10 Anniversary
Aunque podrían existir algunos problemas desconocidos durante la implementación de Anniversary, cabe recordar que el problema no es siempre del sistema operativo. Algunos otros factores podrían estar causando el problema, incluyendo unos controladores anticuados, conflictos de software o ciertas configuraciones personalizadas.
Aplicaciones ancladas a la Barra de Tareas
Mientras la actualización de Anniversary promete que no va a cambiar ninguna de tus cosas, encontrarás que Microsoft Edge, el Explorador de Archivos, y la Tienda Windows están de nuevo en la Barra de Tareas después de la instalación.
Si no deseas tener a Edge y la Tienda en esta barra, simplemente haz click en sus iconos y elige “Desanclar de la Barra de Tareas” para conseguir que todo vuelva al estado anterior.
Mientras estés haciendo esto, también podrías notar el icono de la pluma en el lado derecho de la Barra de Tareas. Este es un acceso directo a la nueva versión de Windows Ink. Si no la deseas utilizar, haz click derecho en un espacio vacío en la Barra de Tareas y desactiva la opción Mostrar Windows Ink Workspace.
Restablecimiento de las aplicaciones por defecto
Junto con las aplicaciones adicionales en la Barra de Tareas, Anniversary restablece algunas de sus aplicaciones por defecto a programas sugeridos de Microsoft, como Groove Music para los archivos de audio. Para poner esto como estaba antes, ve a Configuración > Sistema > Aplicaciones Predeterminadas y elige la que más te guste para cada tipo.
Anuncios extras en el Menú Inicio
Windows 10 ha traído molestas aplicaciones sugeridas a tu Menú Inicio, y Anniversary duplica la cantidad de estas. Para quitarlas, visita Configuración > Personalización > Inicio y desactiva “Mostrar sugerencias ocasionalmente en Inicio”.
Skype Preview está instalado y se conecta
Skype es todavía un servicio decente, pero Microsoft lo empuja constantemente. Incluso si tienes la versión de escritorio de Skype instalada, podrás ver a Skype Preview instalado después de Anniversary. Lo peor de esto, es que se inicia automáticamente con tu cuenta de Microsoft, lo que es sumamente molesto si no deseas ser molestado por contactos de Skype o directamente no usarlo.
Para solucionar este problema, escribe Skype Preview en el Menú Inicio, haz click en el resultado y selecciona “Desinstalar”. Si deseas mantenerlo instalado, pero sólo usarlo ocasionalmente, haz click en el icono de usuario en la parte inferior izquierda (dentro de Skype Preview), y haz click en “Cerrar sesión”.
Faltan particiones de la unidad de tu disco duro
Uno de los peores problemas es que a veces Windows no muestra las particiones en los discos duros correctamente. Existe una posibilidad de que Windows detecte la unidad de disco como formato RAW en lugar de NTFS, lo que significa que se necesita otra herramienta para recuperar los datos. Esto puede hacer que pienses que has perdido todos los datos en la unidad, pero esto no es así.
Utilizando una herramienta como EaseUS Partition Master o AOMEI Partition Assistant, puedes hacer click derecho en cualquier partición o unidad afectada (normalmente mostrada como no localizada) y elegir la ejecución de la recuperación de la partición o el asistente. Esto hará que se recupere la unidad y que sea utilizable de nuevo.
Error de actualización 0x8024200D
Si recibes este mensaje de error cuando intentas ejecutar la actualización Anniversary, deberás ejecutar Windows Update Fix It Tool para borrar los errores. Si eso no funciona, trata de usar The Media Creation Tool para crear una unidad USB con la información de la instalación de Windows 10 sobre ella. A continuación, ejecuta la actualización para mantener todas tus configuraciones.
Errores de almacenamiento
Si tienes poco espacio en el disco cuando intentas ejecutar la actualización, podrías obtener un error que te indique que necesitas más espacio.
Software incompatible
Windows puede decirte si una aplicación en tu PC es incompatible con la actualización, lo que bloqueará el sistema de actualización. Generalmente, esto es causado por un programa antivirus, por lo que intenta desactivar Avast, AVG, Avira, o cualquiera sea el antivirus suite que se esté ejecutando y, a continuación, ejecuta la actualización de nuevo. Si esto no funciona, desinstala la aplicación temporalmente para completar la actualización.
Windows no se activará
Si estás recibiendo un error de que Windows no se puede activar, intenta esperar un día y comprueba una vez más (los servidores se cierran con Anniversary). Recuerda que desde que la actualización gratuita ha caducado, no se puede actualizar desde Windows 7 o 8.1, por lo que debes comprar una clave nueva.
Sin embargo, a partir de ahora, se puede activar Windows 10 con una clave de Windows 7 o 8.x, así que si tienes una de esas versiones y estás teniendo problemas con la activación, dale una oportunidad antes de que Microsoft desactive esta opción.
Anniversary hace fallar a Aero Glass
Si utilizas el software libre Aero Glass para restaurar el look Aero de Windows 7, asegúrate de desinstalarlo antes de ejecutar Anniversary. Los usuarios de Glass han reportado enormes problemas al tratar de ejecutar la actualización.
Aero Glass no funciona bien después de la actualización, por lo que es mejor esperar a una corrección de los desarrolladores.
Quitar Cortana
Antes de Anniversary, Cortana podía ser fácilmente desactivado para reducir el cuadro de búsqueda a la funcionalidad básica. Ahora, Microsoft no quiere que deshabilites Cortana, así que tendrás que buscar otra solución.
Los usuarios de Windows 10 necesitan hacer esto mediante la edición del Registro. Ábrelo con “Regedit” en el Menú Inicio y desplázate hacia abajo:
[php]HKEY_LOCAL_MACHINE\SOFTWARE\Policies\Microsoft\Windows\Windows Search[/php]La carpeta de Windows Search no debería estar presente, haz click en la carpeta principal de Windows y selecciona Nuevo > Key; llámala Windows Search. A continuación, haz click en la carpeta de Windows Search y selecciona Nuevo > valor DWORD (32 bits). Nómbralo AllowCortana y ponlo a 0. Como con todas las ediciones que haces en Registro, apaga y vuelve a encender o reinicia para que surta efecto.
No está Cortana
Algunas personas podrían hacer que la bienvenida de Cortana sea permanente en Windows 10, pero otros usuarios han informado problemas al no ver a Cortana en el primer lugar. Si se encuentra atascado, un simple viaje al Registro puede arreglar las cosas.
Escribe “Regedit” en el Menú Inicio (recuerda tener cuidado al hacer cambios aquí). Ve a la siguiente clave:
[php]HKEY_CURRENT_USER\SOFTWARE\Microsoft\Windows\CurrentVersion\Search Cambio BingSearchEnabled[/php]Cambia el valor de 0 a 1 y reinicia. Cortana tendría que estar ejecutándose correctamente ahora.
Los juegos funcionen mal
Las principales actualizaciones pueden causar grandes problemas con los juegos en Windows, y Anniversary no es la excepción. Si estás experimentando una velocidad de fotogramas baja en los juegos después de la actualización, prueba a desactivar la característica Game Bar DVR y luego dirígete a Registro:
[php]HKEY_LOCAL_MACHINE\SOFTWARE\Microsoft\PolicyManager\default\ApplicationManagement\AllowGameDVR[/php]Establece este valor en 0 y reinicia el sistema. Si esto no ayuda, comprueba los controladores de la tarjeta gráfica para asegurarte de que son válidos hasta la fecha y que no fueron eliminados por Annyversary.
Fuente del reloj ilegible
El reloj en la esquina inferior derecha de la Barra de Tareas es una manera útil para comprobar la hora rápidamente, pero algunos usuarios han informado problemas donde la fuente cambia a negro y se convierte en ilegible.
Escribe “gpedit.msc” en el Menú Inicio y ve a Configuración del Equipo > Configuración de Windows > Configuración de Seguridad > Directivas Locales > Opciones de Seguridad. Aquí, habilita el Control de Cuentas de Usuario: Modo de Aprobación de Administrador para la Cuenta Predefinida. Reinicia tu computadora.
Menú de Inicio y Explorador congelados
Después de la actualización, algunos usuarios han informado que el Menú de Inicio se negaba a abrir, y las aplicaciones permanecían congeladas. Si puedes, ejecuta Windows Start Menu Fix It, ya que es un gran primer intento para resolver estos problemas. Si esto no funciona, debes crear un nuevo perfil de usuario para ver si el actual está dañado.
Abre una línea de comando como administrador y escribe el comando siguiente para crear un nuevo usuario:
[php]net user <username> /addPara hacer que este nuevo usuario sea administrador, escribe esto:
net localgroup Administrators <username> /add[/php]
Una vez que hayas confirmado que este nuevo perfil funciona bien, puedes mover todo.
Como siempre os recomendamos la lectura de nuestros tutoriales y ante cualquier duda podéis consultarnos.