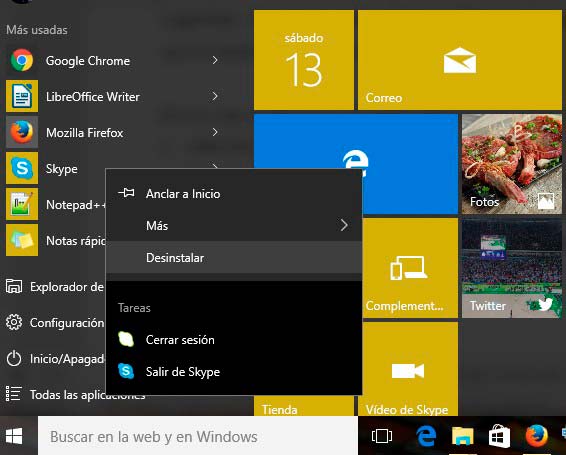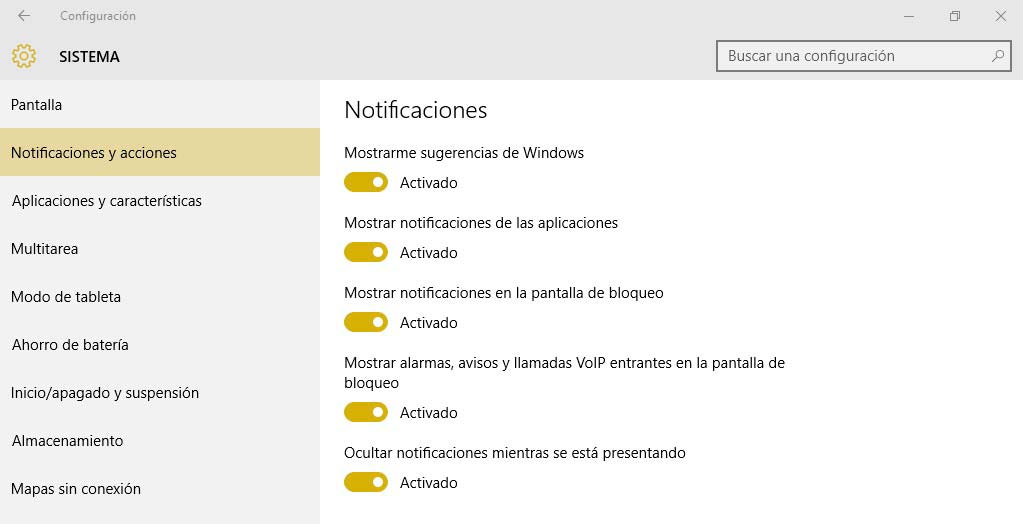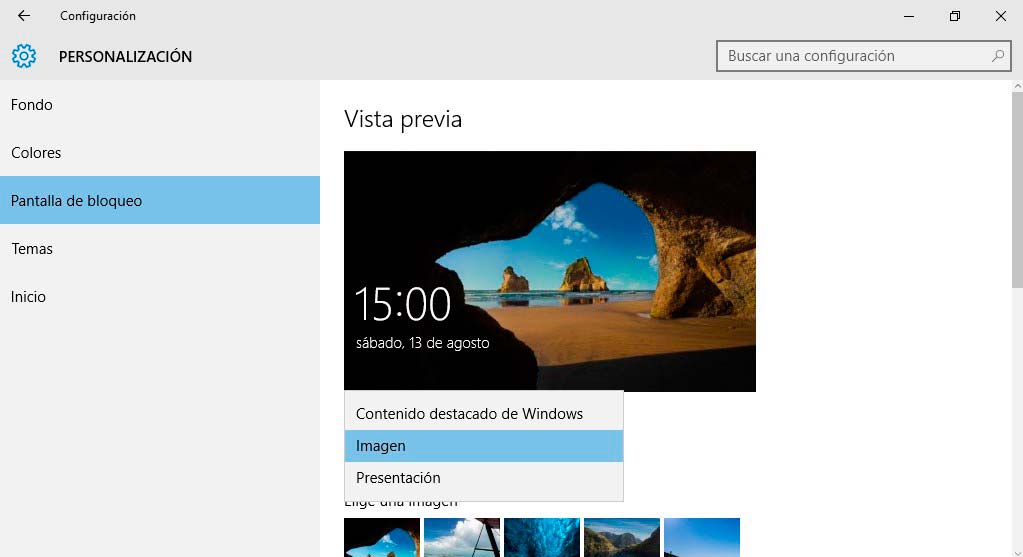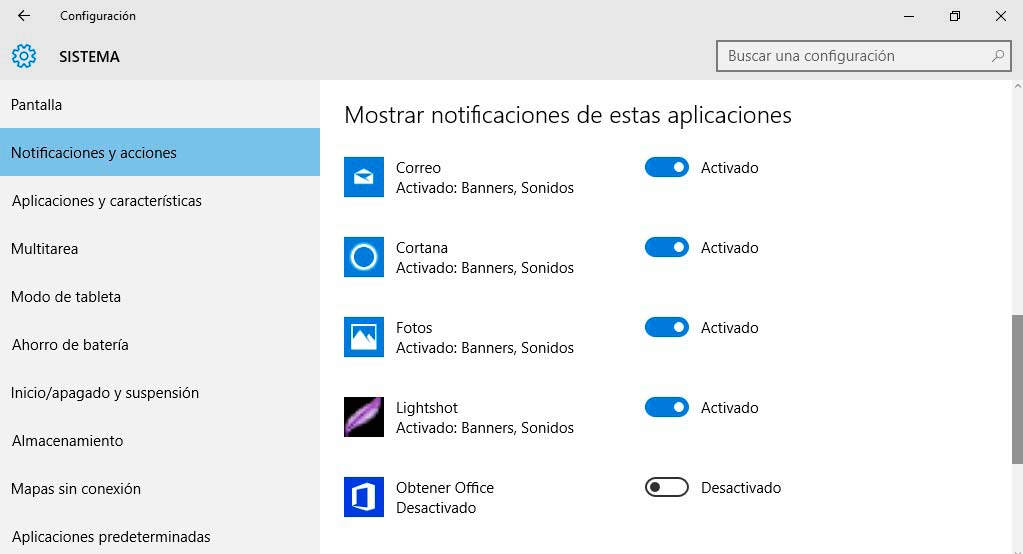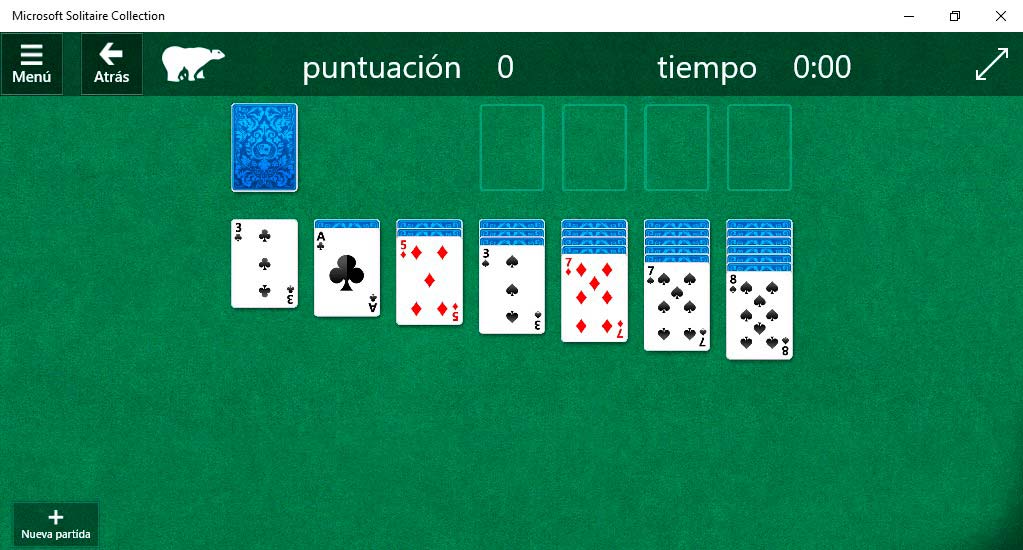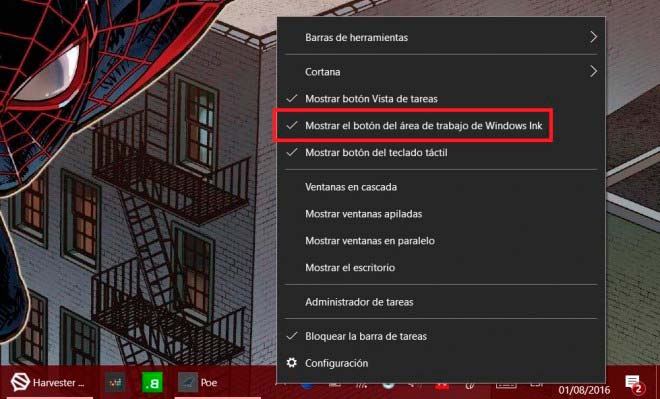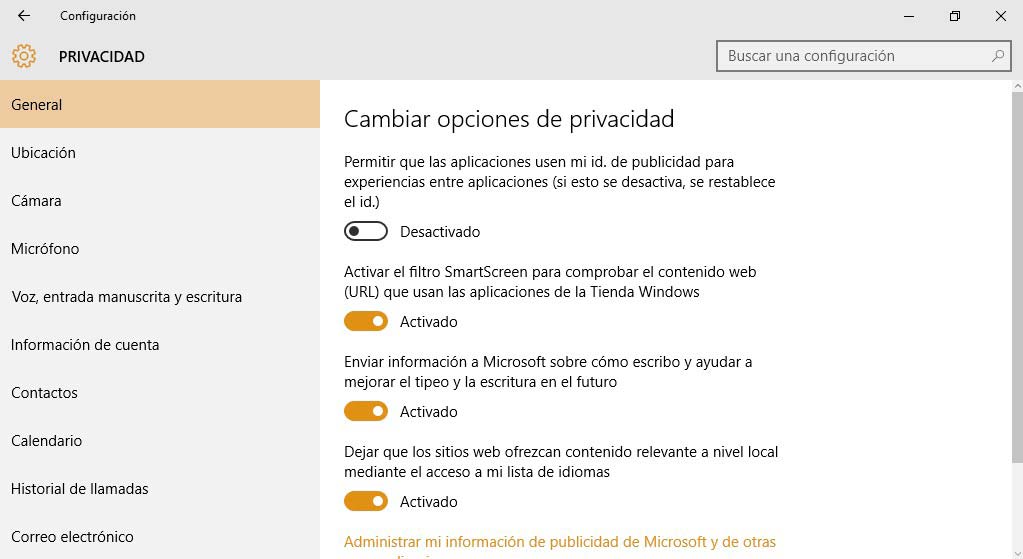Hoy os traemos el tutorial de cómo desactivar publicidad en Windows 10. Como muchos sabéis este sistema operativo nos lo han dejado «gratis» durante muchos meses, pero hay un precio que pagar para reclamar el coste de la actualización desde Windows 7 ó 8: el sistema operativo está lleno de anuncios diseñados para persuadir la compra de aplicaciones.
Cómo desactivar publicidad en Windows 10 paso a paso
Vivimos en un mundo lleno de publicidad y Windows 10 no es la excepción. Sin embargo, no debes por qué tolerar que en un sistema operativo también tenga publicidad, así que vamos a ver cómo desactivar todos los anuncios.
Es posible que encuentres anuncios en la pantalla de bloqueo, el Menú de Inicio, el área de notificaciones y muchos otros lugares de Windows 10. Tal vez esto se deba a la oferta de Windows 10 gratuito durante un año, pero parece que el número de anuncios sigue aumentando.
En el Menú Inicio los anuncios pueden aparecer en dos lugares.
1) Live Tiles
El actual Menú de Inicio tiene cinco fichas que muestran aplicaciones por defecto. Estas pueden ser aplicaciones preinstaladas o enlaces a descargas de la Tienda de Windows. En una próxima actualización de Windows 10, el número de estos azulejos aumentará… ¿Qué bien verdad¿ ¿Microsoft que te pagamos por el sistema operativo y nos metes publicidad? Tomamos nota…
Esto puede ser una molestia, pero es sencillo de modificar. Para las aplicaciones pre-instaladas, haz click en el icono y selecciona Desinstalar. Para los enlaces de la Tienda Windows, haz click derecho sobre el azulejo (tile) y selecciona “Desanclar de Inicio”. Esto hará que ya no aparezcan una vez que los has quitado, a menos que una futura actualización los hagan regresar.
2) Todas las Aplicaciones
Al desplazarte por la lista de programas puedes ver que hay aplicaciones sugeridas. Estas son colocadas por Microsoft, que se basa en las aplicaciones que te interesan y ya has descargado.
Si ves una sugerencia de aplicación que no deseas, entonces haz click derecho y selecciona “No mostrar esta sugerencia” o “Desactivar todas las sugerencias”. Alternativamente, si deseas ser pro-activo y desactivarlas antes incluso de verlas, pulsa la tecla de Windows + I para cargar Configuración y ve a Personalización > Inicio. Una vez aquí, desactiva “Mostrar sugerencias ocasionalmente en Inicio”.
En la Pantalla de Bloqueo
Si estás usando Windows Spotlight en la pantalla de bloqueo, una característica que muestra imágenes de alta calidad de la biblioteca de Microsoft, de vez en cuando puedes ser recibido con un anuncio al intentar desbloquear el sistema. En lugar de una bonita escena de la naturaleza, es posible que te cruces con un anuncio de juegos o películas, por ejemplo.
Te recomendamos la lectura de como usar escritorios virtuales en Windows 10.
Lamentablemente, tendrás que aceptar estos anuncios o tendrías que dejar de usar Windows Spotlight directamente. Si la segunda opción es la que deseas, pulsa la tecla de Windows + I para abrir Configuración y, a continuación, ve a la Personalización > Pantalla de Bloqueo.
Desde aquí, utiliza el menú desplegable de Fondo para para seleccionar contenido destacado de Windows, imagen o presentación.
Al obtener una aplicación
Nunca dejando pasar una oportunidad para promover sus propios productos, Microsoft incluyó un número de promociones de aplicaciones en Windows 10. Estas incluyen Office y Skype. Sin embargo, es posible que ya cuentes con estas aplicaciones en tu sistema y todavía seguir recibiendo estas promociones molestas. Sin lugar a dudas es una de las imprescindibles para desactivar publicidad en Windows 10.
No sólo vas a encontrar estas promociones en el Menú de Inicio, sino también cabe la posibilidad que recibas notificaciones de estas aplicaciones. Para deshacerte de las notificaciones, pulsa la tecla de Windows + I para abrir la Configuración y ve a Sistema > Notificaciones y acciones y, a continuación, desactiva las notificaciones que no deseas seguir recibiendo.
Pero vamos a ir un paso más allá y eliminar estas aplicaciones promocionales completamente. Pulsa la tecla de Windows + I y, a continuación, ve a Sistema > Aplicaciones y características. Esto hará que aparezca una lista de todas las aplicaciones instaladas en tu sistema. Puedes hacer una búsqueda por una aplicación o es posible que sólo quieras desplazarte a través de todas ellas y limpiar el desorden. Haz click en una aplicación y, a continuación, selecciona “Desinstalar” para quitarla.
Te resultará interesante la lectura de como desinstalar Windows 10 paso a paso.
En algunos juegos de Windows
Atrás han quedado los días donde se podía jugar a un simple juego de escritorio como el Solitario. Ahora los juegos incluyen anuncios. Microsoft Solitaire Collection viene pre-instalado con Windows 10 y trae una variedad de anuncios, desde anuncios en banners hasta vídeos a pantalla completa. El juego Buscaminas está también disponible desde la Tienda, pero ocurre lo mismo que con Microsoft Solitaire Collection: muestra anuncios.
Lamentablemente, para eliminar estos anuncios, tendrás que pagar y actualizar a una versión Premium. Y no es barato: $1.49 por mes o $10 por un año (¡Vaya tela!) por cada aplicación. Para ello, inicia el juego y ve a Menú > Actualizar a Premium.
Alternativamente y es la opción que te recomendamos… podrías descargar aplicaciones similares de la Tienda que no sean juegos oficiales de Microsoft.
Windows Ink Workspace
Una nueva característica en Windows 10 es Windows Ink Workspace, que tiene como objetivo hacer que el uso de un lápiz digital sea una experiencia más suave. Accediendo a Workspace desde la barra de tareas, puedes disfrutar de diversos puntos de acceso, como las Notas Adhesivas y SketchPad. Pero también te darás cuenta de otra característica: los anuncios incluidos.
En este sector también te van a recomendar aplicaciones que se relacionan con el uso de un lápiz digital, como Fresh Paint y SketchBook, pero no es necesario que veas estos anuncios si no lo deseas.
Para desactivar estas sugerencias, pulsa la tecla de Windows + I y navega hasta Dispositivos > Lápiz. A continuación, desactiva el interruptor de “Mostrar sugerencias de aplicaciones recomendadas”.
Protege tu Privacidad (Muy importante)
Seguimos con el último truco de como desactivar publicidad en Windows 10. Y es que Windows proporciona una ID que Microsoft utiliza para realizar un seguimiento a través de aplicaciones y mostrar anuncios relevantes. Este es uno de los ajustes predeterminados que debes comprobar inmediatamente cuando ejecutas Windows 10. Lo puedes desactivar pulsando la tecla de Windows + I, navegar hasta Privacidad > General y luego desactivando la opción “Permitir que las aplicaciones usen mi ID de publicidad para experiencias entre aplicaciones”.
¿Te ha gustado nuestro tutorial de desactivar publicidad en Windows 10? ¿Crees que es conveniente tener anuncios en un sistema operativo? ¿Te ha servido este tutorial?
Os invitamos a la lectura de nuestros tutoriales y ante cualquier duda podéis consultarnos que os responderemos.