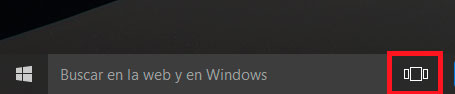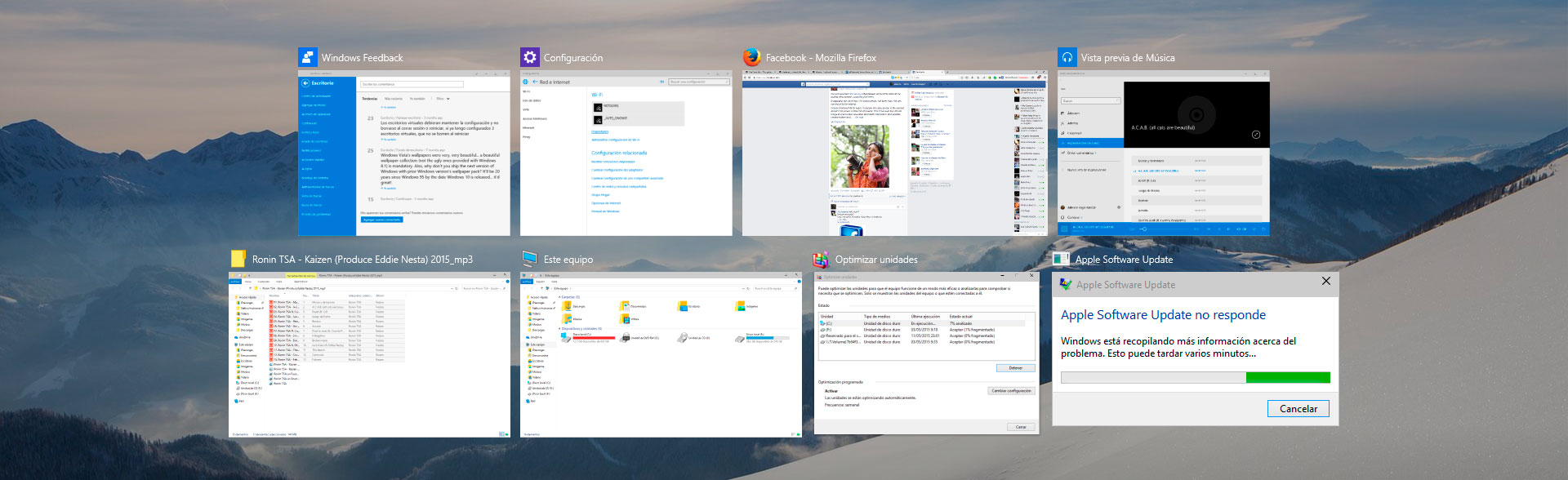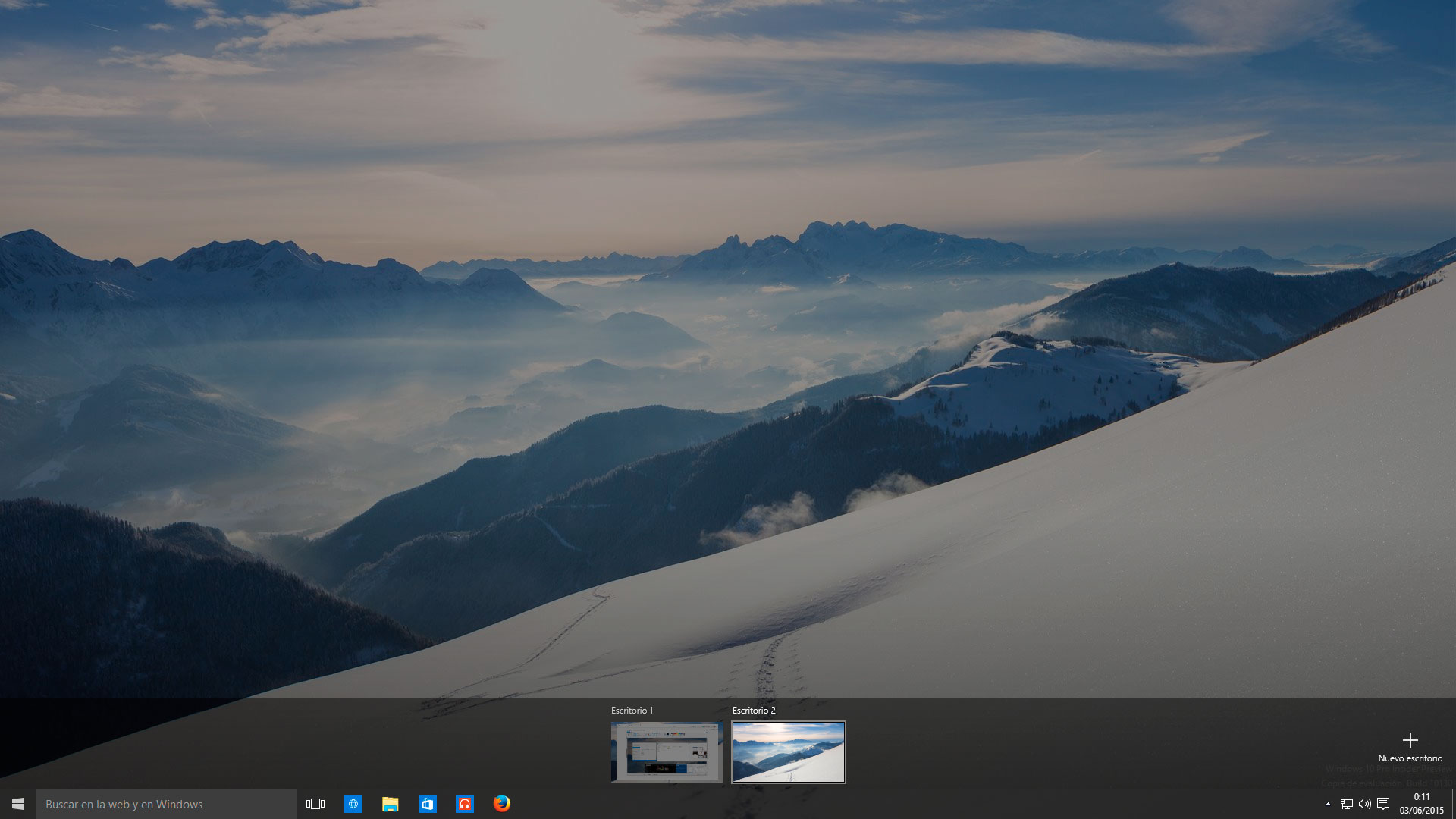Windows 10 ha hecho que sea extremadamente fácil de configurar y utilizar varios escritorios virtuales en este sistema y no hace mucho os explicábamos que eran.
Actualmente los múltiples escritorios son excelentes para mantener ajenos proyectos en curso y de manera organizada. O simplemente para ocultarlos rápidamente cuando aparece tu jefe y te encuentras jugando o conversando por chat ;).
¿Qué es un escritorio virtual?
Los escritorios virtuales son una característica integrada en Windows 10. Si has usado Linux o Mac, sabes que esto puede ser una característica muy útil. Si abres una gran cantidad de programas a la vez, esta característica te permite mantenerlos organizados.
Si tienes un sólo monitor conectado a tu PC, estarás ejecutando todas las aplicaciones en una sola pantalla. Esto está bien si sólo utilizas un navegador y un programa como Microsoft Office, pero si tienes un montón de aplicaciones abiertas, puede hacerse todo un poco confuso, o simplemente incómodo. Los escritorios virtuales son como tener varios monitores: se pueden crear diferentes áreas de trabajo donde puedes organizar las aplicaciones. Así que si quieres un escritorio para el trabajo y otro para el ocio, ahora podrás hacerlo en Windows 10.
Cómo crear un nuevo escritorio virtual en Windows 10
- Haz click en el botón Task View (Vista de tareas). También puedes, simultáneamente, usar las teclas Windows y la tecla Tab en tu teclado.
- Haz click en “Nuevo Escritorio”, ubicado en la esquina inferior derecha de tu pantalla.
Si deseas omitir los dos pasos anteriores, puedes utilizar este atajo de teclado: Ctrl + tecla Windows + D.
Cómo cambiar entre escritorios virtuales en Windows 10
- Haz click en el botón Task View en la barra de tareas.
- Haz click en el escritorio 2 o cualquier otro escritorio virtual que hayas creado.
Puedes volver a tu escritorio original en cualquier momento siguiendo los pasos de arriba, pero haciendo la elección de Escritorio 1.
Si deseas omitir los dos pasos anteriores, puedes utilizar este atajo de teclado: Ctrl + tecla Windows + flecha izquierda/flecha derecha.
Cómo mover ventanas entre escritorios virtuales en Windows 10
Hay dos maneras para que puedas mover ventanas entre escritorios virtuales. En primer lugar, puedes hacer click y arrastrar las ventanas; en segundo lugar, puedes hacer click derecho en la ventana y utilizar el menú.
Método de hacer click y arrastrar
- Haz click en el botón Task View en la barra de tareas.
- Haz click y mantén pulsada la ventana que deseas mover.
- Arrastra y suelta la ventana en otro escritorio virtual.
Método del click derecho
- Haz click en el botón de Vista de Tareas en la barra de tareas.
- Haz click derecho en la ventana que deseas mover a otro escritorio.
- Elige a qué escritorio moverás la ventana.
Cómo quitar un escritorio virtual en Windows 10
- Haz click en el botón de Vista de Tareas en la barra de tareas.
- Coloca el cursor sobre el escritorio que quieras eliminar.
- Haz click en la X en la esquina superior derecha del icono del escritorio.
Al eliminar un escritorio, volverás al escritorio principal.
Como siempre os recomendamos la lectura de nuestros tutoriales y ante cualquier duda podéis consultarnos.