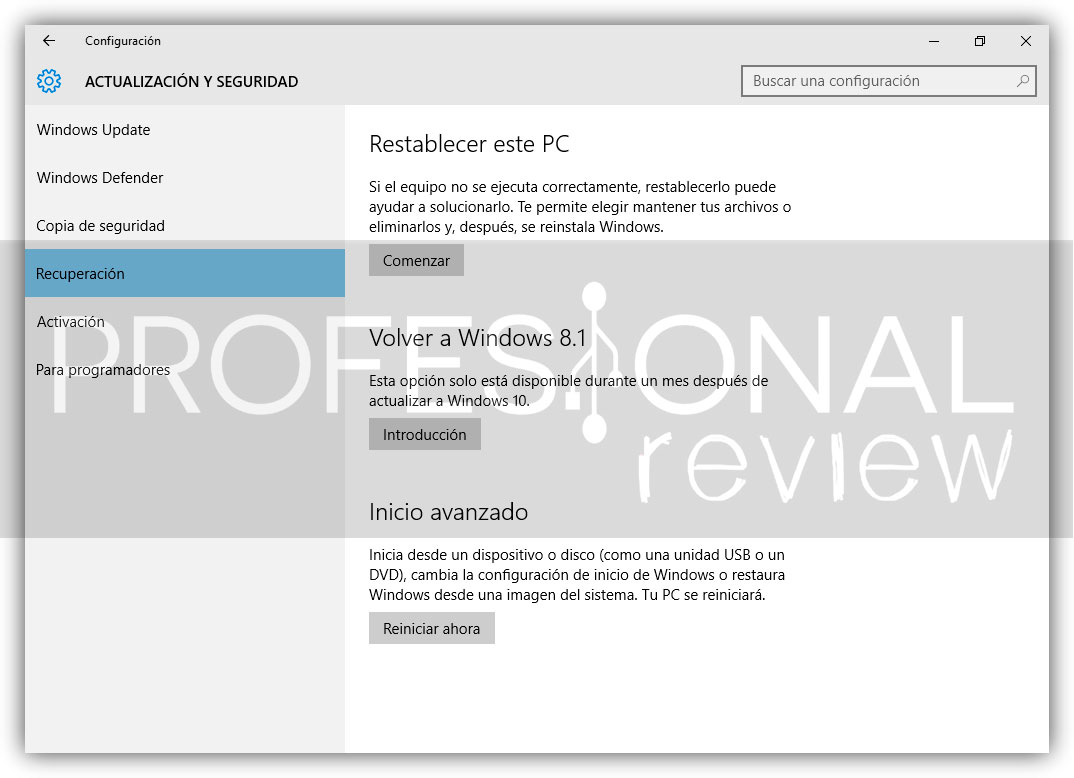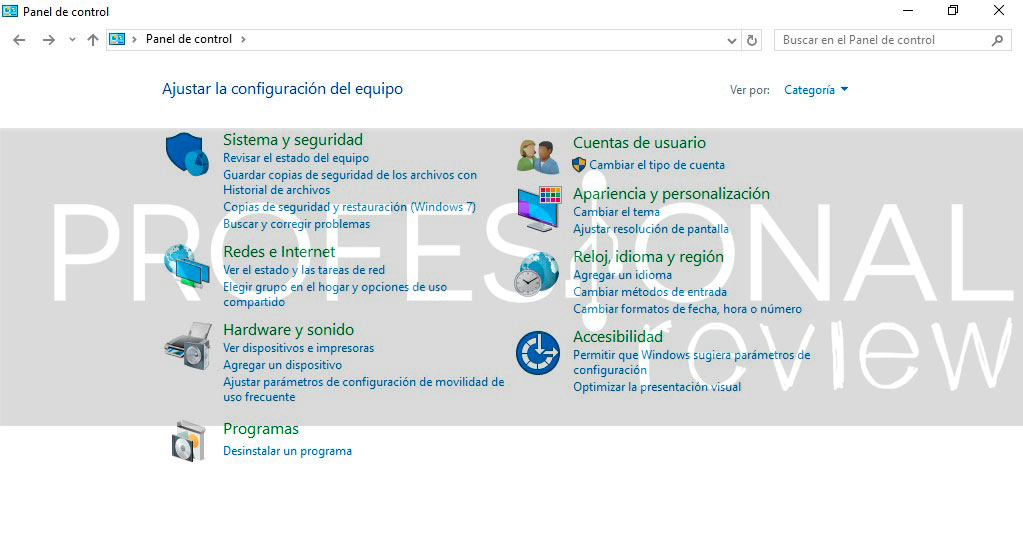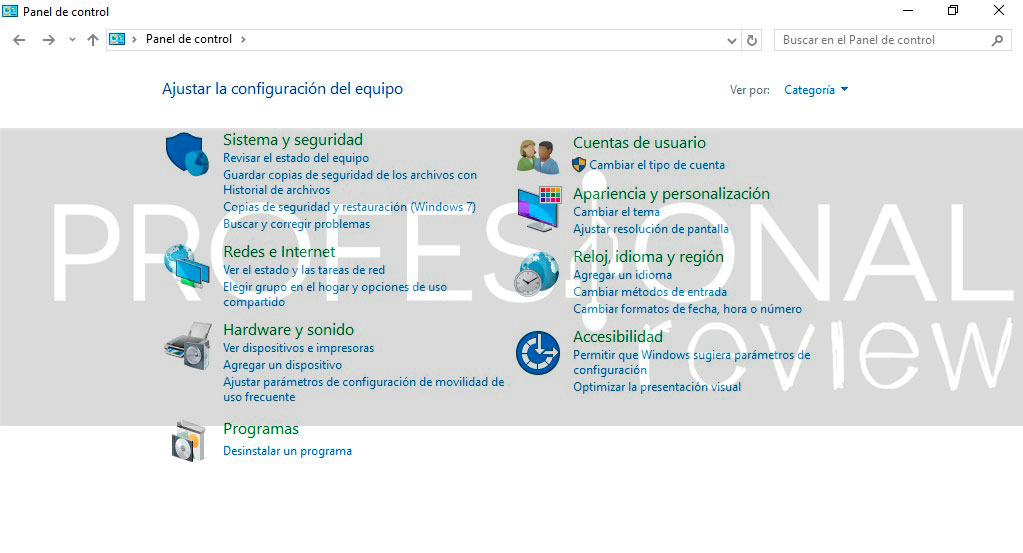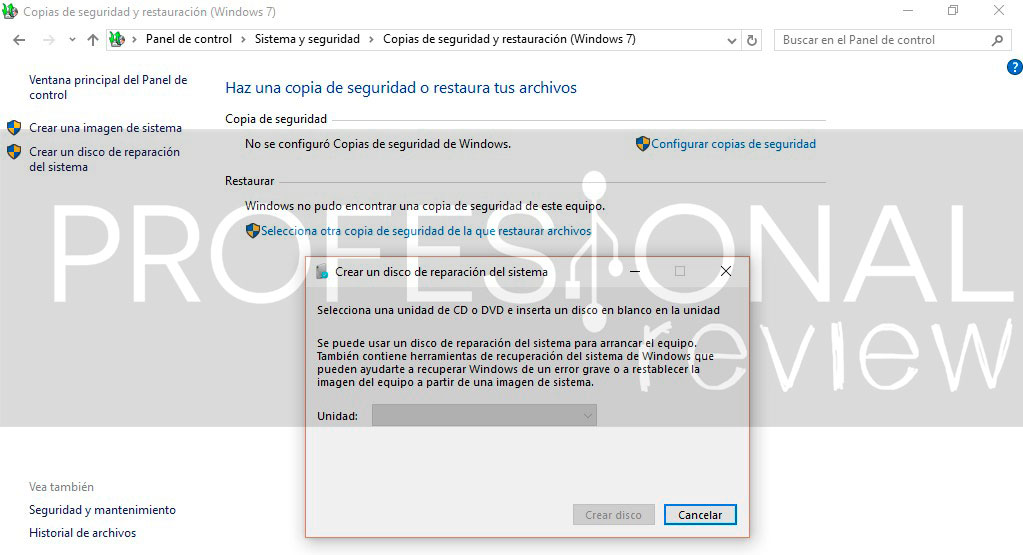Hoy os traemos el tutorial de cómo desinstalar Windows 10 paso a paso y sin ningún tipo de problemática. Es que actualmente Windows 10 puede ser instalado de forma gratuita por los usuarios de Windows 7 y 8. Sin embargo, si has hecho esto y te enfrentas a alguna incompatibilidad con los drivers o alguna aplicación no funciona correctamente, hacer el downgrade puede ser la única solución a tu alcance.
Cómo desinstalar Windows 10 paso a paso
Por lo tanto, si Windows 10 no funciona bien o simplemente no te resulta agradable, no te acostumbras a su interfaz o simplemente Cortana no te resulta para nada útil, puedes desinstalarlo de tres maneras.
Para hacer la vida de los usuarios de Windows 7 y 8.1 más fácil, Microsoft permite abandonar la instalación de Windows 10 y regresar al sistema anterior en el plazo de 30 días después de la actualización.
Mediante la herramienta nativa de Windows 10 es posible hacer el downgrade sin que ningún archivo personal sea borrado. Sin embargo, las aplicaciones instaladas y configuraciones modificadas después de la actualización se perderán.
Pero es bueno tener en mente que hacer el downgrade para tu sistema anterior requiere que tengas tu carpeta de Windows.old en C:\Windows.old. Si sueles borrar esta carpeta después de hacer mejoras, o ya has hecho una instalación limpia de Windows 10 después de la actualización, no será posible desinstalar Windows 10 con este primer método.
Antes de desinstalar el sistema operativo, comprueba que las dos carpetas existen. En el Explorador de Archivos, dentro de la unidad C:, encontrarás la carpeta Windows.old, pero tendrás que hacer click en la pestaña Ver y seleccionar la opción para ver los elementos ocultos para poder ver la carpeta $WINDOWS.~BT.
1) Recuperación del sistema
Antes de usar la opción de retorno, tómate un tiempo para configurar las cosas. Antes de todo, debes estar seguro de que hiciste una copia de seguridad de todos tus archivos importantes en un disco duro externo o en un servicio de copia de seguridad basado en la nube, como Mega o Dropbox.
También es importante que te asegures de que tienes los códigos de acceso de tu Windows 7 u 8 en caso de que sean necesarios. Es probable que no los necesites, pero no está de más que ya los tengas a mano.
Las claves para los sistemas anteriores deben estar en un adhesivo en la parte posterior del equipo (debajo de la batería si es un portátil), o incluido con los discos de Windows que se incluyeron con tu ordenador de sobremesa o portátil. En caso de compra online, la tendrás en tu email de contacto.
Una vez que tengas todo esto organizado, es hora de iniciar el proceso. Abre el menú Inicio, y sigue la siguiente ruta: Configuración > Actualización y Seguridad > Recuperación.
En caso de que aún tengas la opción para regresar al sistema operativo anterior, vas a tener disponible una opción que dice “Volver a Windows 8.1” o “Volver a Windows 7”. Si ves esto, haz click en Inicio y sigue las instrucciones.
Una vez que hayas vuelto a la versión anterior de Windows, será necesario ajustar el sistema de nuevo. Algunos programas antiguos pueden tener que volver a instalarse, y si tienes una contraseña diferente en el sistema antiguo en relación con el código de Windows 10, será necesario que inicies sesión con la contraseña antigua.
Obviamente, el almacenamiento de todos los archivos de tu antigua instalación de Windows ocupa un espacio considerable, por lo tanto tenlo en cuenta. Si abres la aplicación Liberador de Espacio en Disco, verás la cantidad de espacio que utiliza. Haz click en el botón Inicio, escribe «Liberador de espacio en disco» para la búsqueda y haz click en «Limpiar archivos de sistema«.
Selecciona “Instalaciones anteriores de Windows” y “Archivos temporales de instalación de Windows” en la lista, y verás la cantidad de espacio que consumen en tu disco duro. Si estás seguro de que no quieres volver a la versión anterior de Windows, utiliza la herramienta de “Limpiar archivos de sistema” para eliminar los archivos y de inmediato liberar espacio.
2) Instalación limpia
Asumiendo que tienes un viejo equipo actualizado a Windows 10, con el que anteriormente utilizabas Windows 7 o 8.1, significa que el equipo viene con una clave de producto que permite el uso de Windows 7 o 8.1. Para volver a una versión anterior de Windows, tendrás que realizar un instalación limpia de Windows.
Afortunadamente, Microsoft ahora ofrece un método fácil para descargar archivos ISO de Windows 7 y 8.1. Descarga el medio de instalación de Windows y quema el archivo ISO en un disco o cópialo a una unidad USB.
Posteriormente, puedes hacer el arranque desde este archivo ISO y volver a instalar Windows 7 o 8.1, diciéndole al sistema que sobreescriba la instalación de Windows 10. Asegúrate de tener copias de seguridad de todos tus archivos importantes de Windows 10 en primer lugar, ya que este método de instalación limpia elimina todo lo almacenado en tu ordenador.
Sin embargo, si has comprado un nuevo PC que vino con Windows 10 y deseas volver a una versión anterior de Windows, tendrás que comprar una licencia de Windows 7 o 8.1 para hacer la instalación desde cero.
3) Recuperación de Windows
Siempre es recomendable hacer periódicamente una copia de seguridad completa de tu equipo, nunca se sabe cuándo la vas a necesitar. Por lo tanto, si has creado previamente una copia de seguridad completa, ahora puedes utilizarla para volver a la versión anterior del sistema operativo.
Necesitarás un disco de reparación para arrancar el equipo en el Entorno de Recuperación de Windows para restaurar la versión anterior. Si todavía no has creado una copia de seguridad, sigue estas instrucciones:
- Accede al menú oculto de Inicio (Win + X) y selecciona Panel de Control.
- Haz click en Sistema y Seguridad.
- Haz click en Copia de Seguridad y Restauración (Windows 7).
- En el panel izquierdo, haz click en “Crear un disco de reparación del sistema”.
- Sigue las instrucciones que aparecen en pantalla para crear el disco de reparación.
Una vez que tengas el disco de reparación creado, utiliza los pasos siguientes para volver atrás:
- Conecta la unidad que contiene la copia de seguridad a tu equipo.
- Reinicia el equipo con el disco de reparación.
- En la pantalla de Configuración, haz click en Siguiente.
- Haz click en Reparación.
- Selecciona “Solucionar Problemas”.
- Haz click en Opciones Avanzadas.
- Selecciona “Recuperación De Imagen Del Sistema”.
- Inicia sesión con tu cuenta de usuario.
- Selecciona la copia de seguridad que deseas recuperar.
Si es aplicable, sigue las instrucciones que aparecen en pantalla, y haz click en Finalizar para completar el proceso.
Después de que el proceso de recuperación esté completo, te encontrarás de nuevo en la versión anterior de Windows. Recuerda volver a instalar las aplicaciones que has instalado al actualizar a Windows 10 y no te olvides de restaurar los nuevos archivos de copia de seguridad también.
Vale la pena mencionar que si el fabricante de tu PC incluye una opción de recuperación, podrías ser capaz de utilizarla para restaurar tu equipo mediante la configuración de fábrica.
Como siempre os recomendamos la lectura de nuestros tutoriales y ante cualquier duda podéis consultarnos.