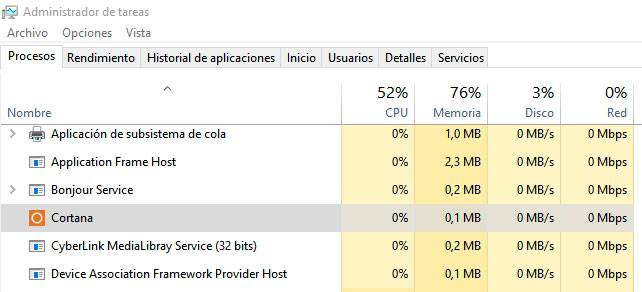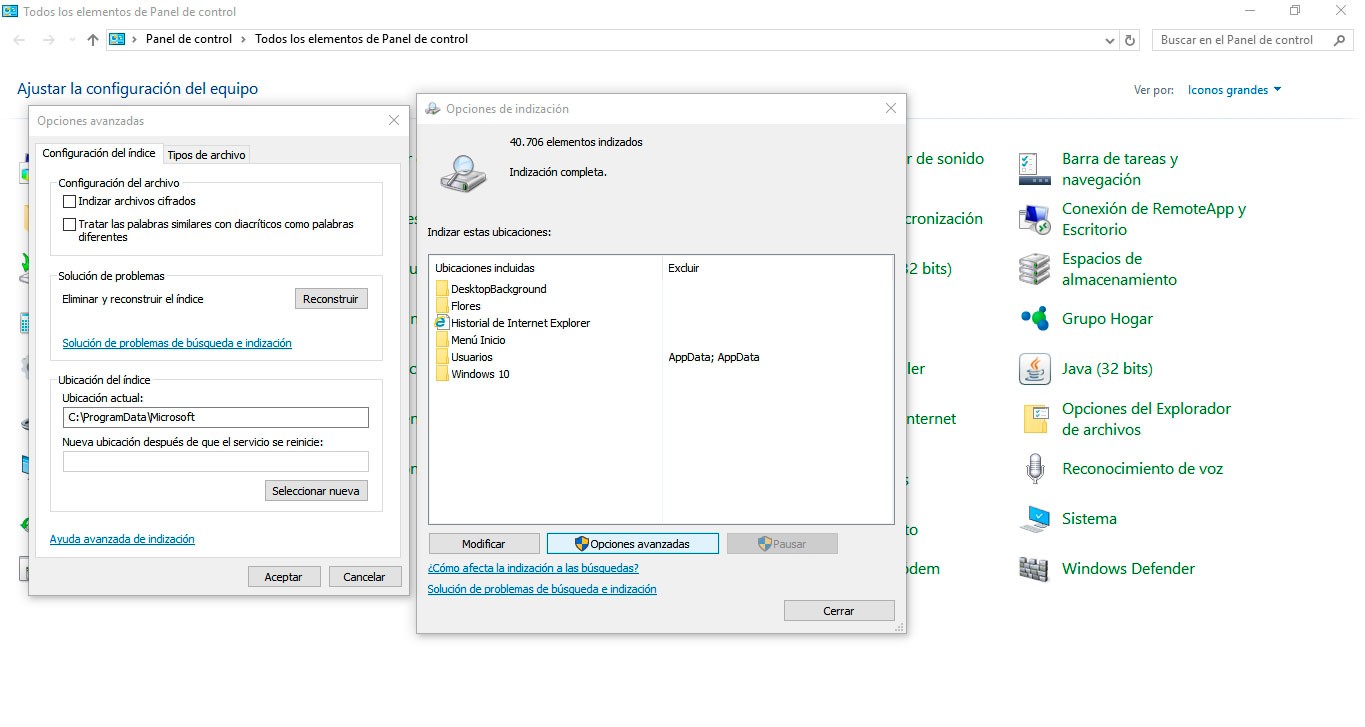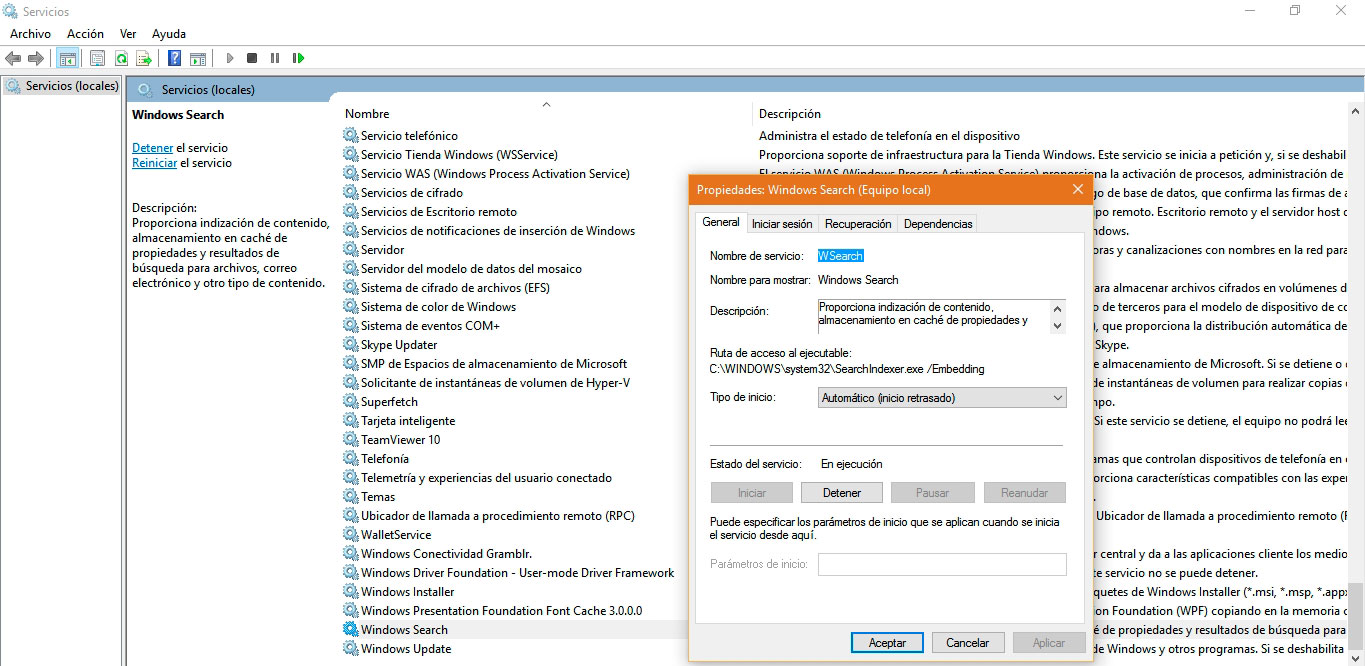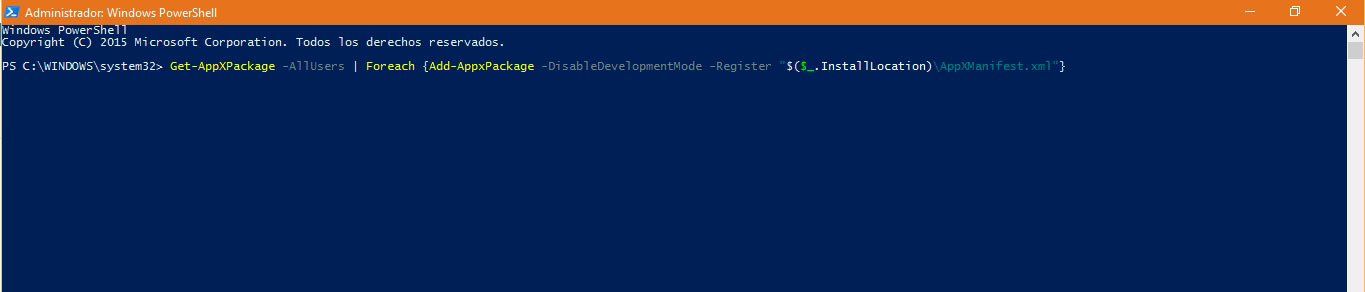Si la barra de tareas de Windows 10 de repente deja de funcionar y no devuelve ningún resultado, es posible que algo esté funcionando mal. Esto sucede cuando escribes algo en el campo de búsqueda y el sistema se queda paralizado sin arrojar ningún resultado. O bien, te sugiere que hagas la búsqueda en internet.
Cómo arreglar barra de tareas en Windows 10 paso a paso
Un reinicio del ordenador a veces puede ayudar, pero no soluciona definitivamente el problema. Por lo tanto, el mal funcionamiento en la barra de búsqueda sigue vigente después del reinicio.
La búsqueda es alimentada por Cortana en Windows 10. Incluso si deshabilitas la funcionalidad de Cortana, que para algunas personas puede no ser una característica particularmente útil, ya te darás cuenta de que Cortana se sigue ejecutando en el Administrador de Tareas.
Todo lo que necesitas hacer para arreglar la búsqueda en Windows 10 es finalizar los procesos de Cortana en el equipo. Reinicias de inmediato y cuando regresas y ejecutas una búsqueda después de esto, los resultados se muestran de nuevo.
Nota: Esto sólo funciona si no has eliminado la aplicación de Cortana en el sistema. Por lo tanto, ofrecemos varias opciones si al finalizar los procesos de Cortana el problema no se soluciona.
Finalizando los procesos de Cortana
Haz lo siguiente para finalizar los procesos de Cortana en Windows 10:
- Utiliza el método abreviado Ctrl + Shift + Esc para abrir el Administrador de Tareas.
- Haz click en la pesataña «Procesos».
- Busca «Cortana» en el sector de “Procesos en segundo plano”.
- Haz click derecho en el proceso y selecciona «Finalizar tarea» en el menú contextual.
El proceso de Cortana se vuelve a cargar de inmediato por el sistema operativo y la barra de búsqueda debería funcionar sin problemas.
Opciones de Indización
Si eso no funciona para ti, ejecuta el Solucionador de Problemas para averiguar más acerca de ello. Para ejecutarlo, haz lo siguiente:
- Pulsa las teclas Win + X, selecciona Panel de Control y pulsa Enter.
- Haz click en Opciones de Indización, y cuando se abre el menú selecciona el botón “Opciones avanzadas”.
- Aquí es necesario hacer click en “Solución de problemas de búsqueda e indización”, y lleva a cabo las indicaciones que aparecen en pantalla para resolver el problema.
Verificar el Servicio de Búsqueda de Windows 10
Otra razón por la que la barra de búsqueda del menú de Inicio no funciona es porque el servicio de Búsqueda de Windows no se está ejecutando. El Servicio de Búsqueda de Windows es un servicio del sistema y se ejecuta automáticamente en el inicio del sistema.
Comprueba si el servicio se está ejecutando o no. Si no se ejecuta, tienes que iniciarlo manualmente. Para hacerlo, presiona la tecla «Win + R» y tipea services.msc y pulsa el botón Enter para abrir la ventana Servicios.
Una vez que la ventana de servicios ha sido abierta, encuentra «Windows Search» y comprueba si se está ejecutando o no. Chequea la columna “Estado”. Si se está ejecutando, aparecerá un mensaje “En ejecución”.
Si el servicio no se está ejecutando, haz click derecho sobre el servicio y, a continuación, selecciona la opción «Propiedades».
En la pestaña General, haz click en el botón «Iniciar» para iniciar el servicio. También, asegúrate de que el “Tipo de Inicio” esté establecido en «Automático (inicio retrasado)». Esto garantiza que el servicio comenzará de forma automática cada vez que inices sesión. Una vez que hayas terminado con los cambios, haz click en el botón «Aceptar» para guardarlos.
Volver a registrar Cortana
Como se ha dicho antes, Cortana también podría ser una razón por la que la búsqueda no esté funcionando. Si al reiniciar el proceso no está funcionando, entonces podrías intentar volver a registrar la aplicación Cortana.
Para empezar, abre el Explorador de Archivos de Windows y ve a la ubicación siguiente: «C:\Windows\System32\WindowsPowerShell\v1.0\».
Haz click derecho en el archivo «powershell.exe» y, a continuación, selecciona la opción «Ejecutar como administrador».
Después de la apertura de PowerShell, copia el siguiente fragmento de código y ejecútalo:
[php] Get-AppXPackage -AllUsers | Foreach {Add-AppxPackage -DisableDevelopmentMode -Register "$($_.InstallLocation)\AppXManifest.xml"} [/php]Una vez que hayas terminado de ejecutar el comando, cierra PowerShell, reinicia tu sistema y deberías tener la búsqueda de Windows 10 funcionando.
Reiniciar El Explorador de Windows
Otra solución rápida puede ser reiniciar el Explorador de Windows para poner en marcha la búsqueda de Windows 10 nuevamente.
- Presiona simultáneamente las teclas Ctrl + Alt + Supr.
- Haz click en Administrador de Tareas.
- Haz click derecho en Explorador de Windows.
- Haz click en Reiniciar.
¿Te han servido estos pasos para hacer que la barra de búsqueda de Windows 10 vuelva a funcionar? Como siempre os recomendamos la lectura de nuestros tutoriales y ante cualquier duda podéis consultarnos.