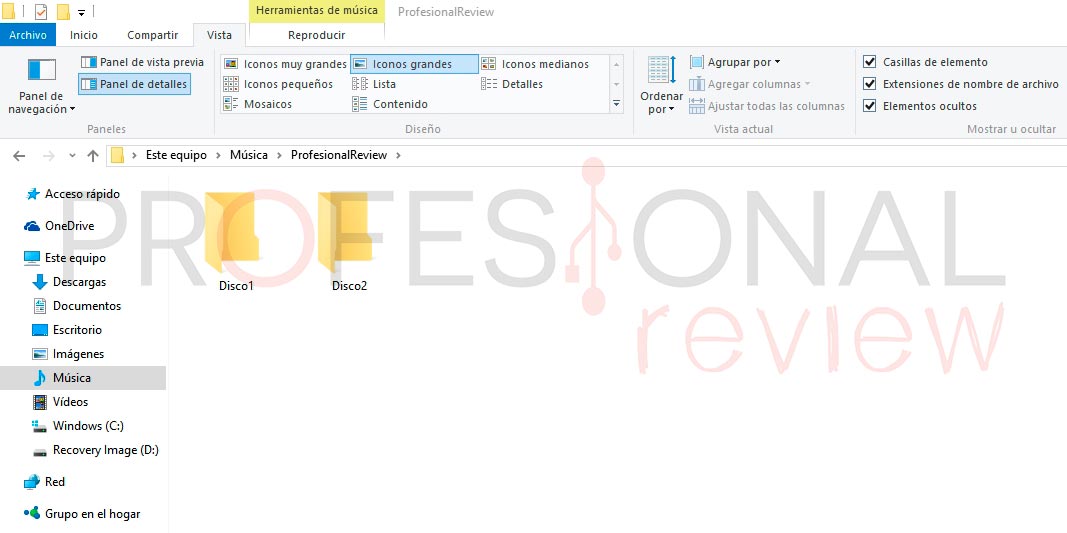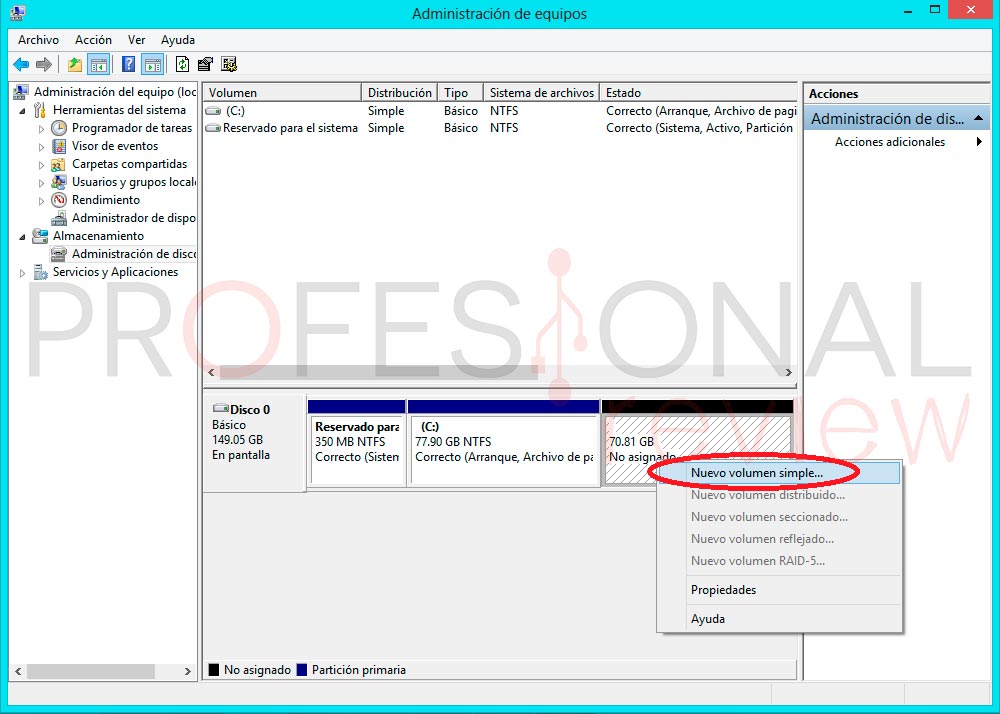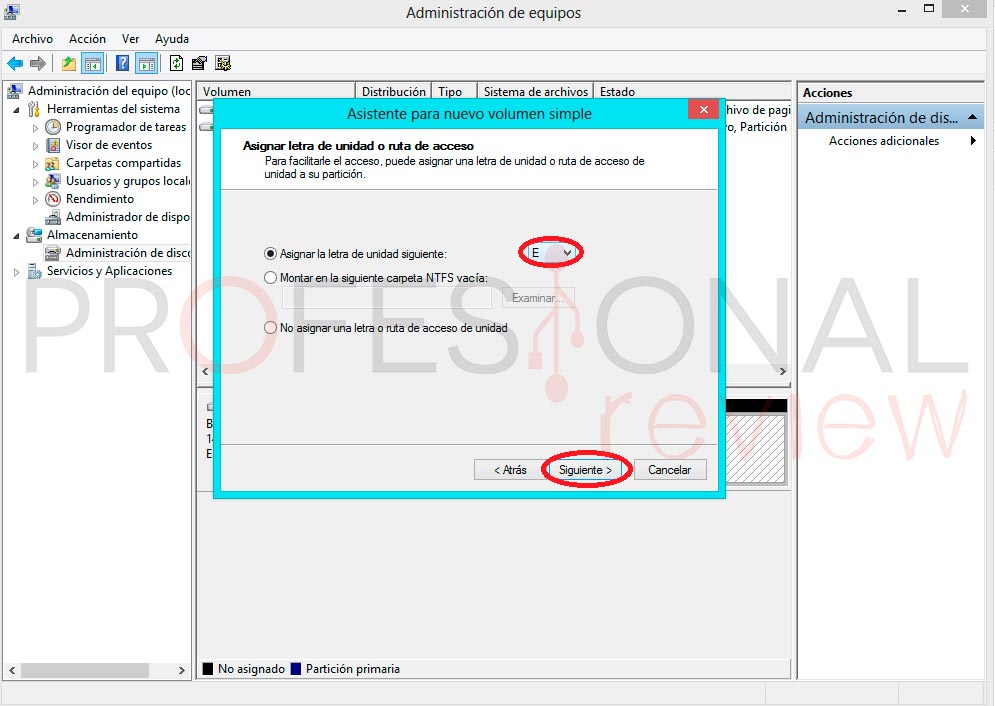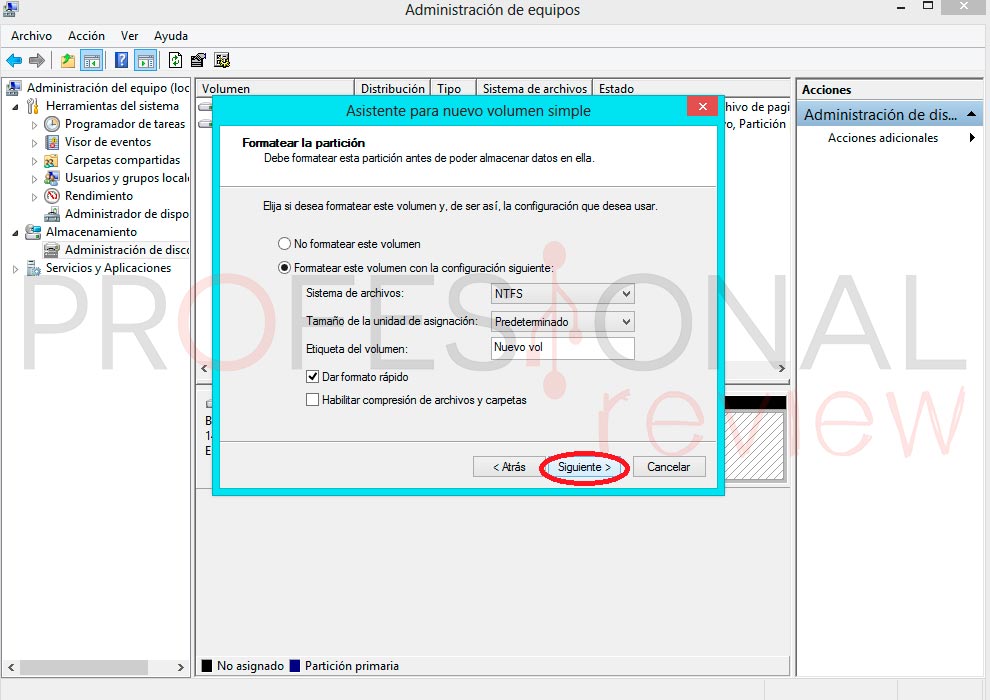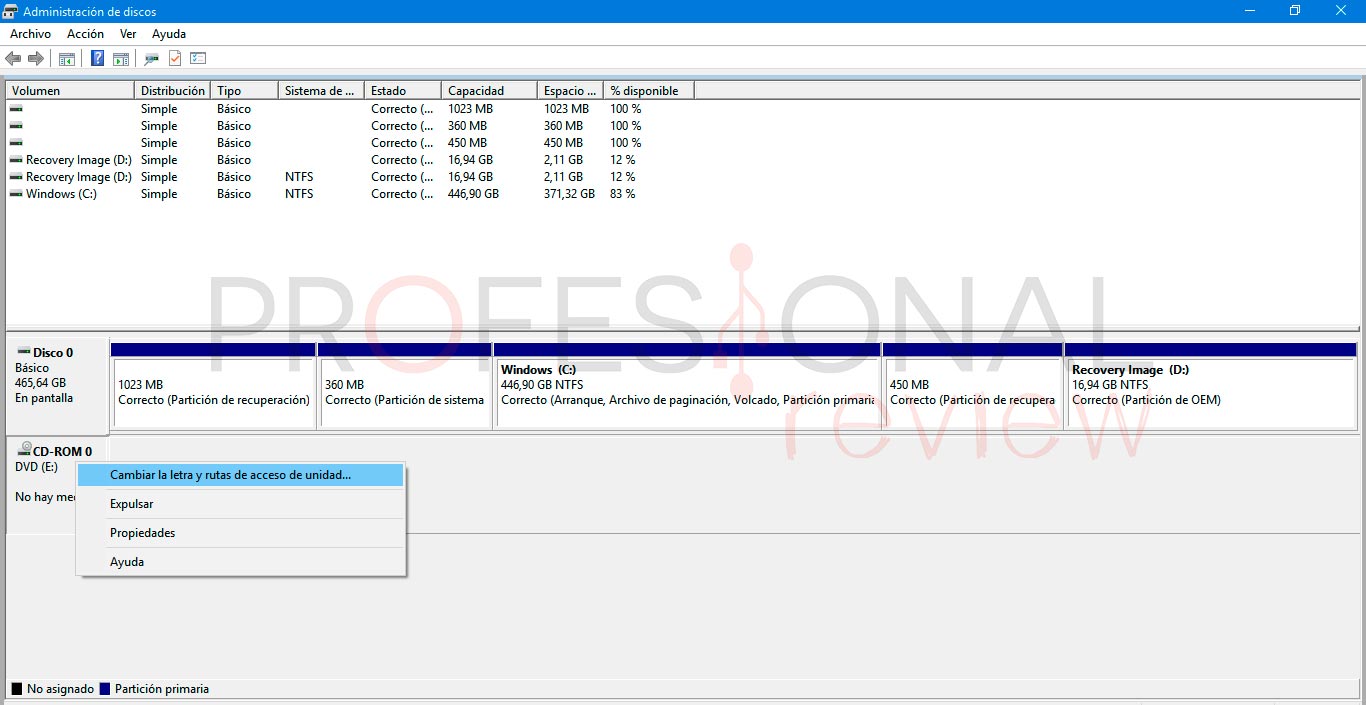Hoy os traemos el tutorial de como montar una unidad de disco duro como carpeta en Windows 10 de manera fácil e intuitiva. Y es que tan pronto como el ordenador comienza a quedarse sin espacio, generalmente se suele instalar un nuevo disco duro, y así ya estás listo otra vez para seguir cargando archivos. Sin embargo, a medida que pasa el tiempo, demasiadas unidades serán mostradas en tu ordenador, no siendo esta la mejor opción para tu equipo.
Cómo montar una unidad de disco duro como carpeta en Windows 10
En lugar de utilizar RAID (redundant array of inexpensive disks), o cualquier otro método para agrupar unidades lógicas, también se puede utilizar una característica que se encuentra en Windows 10 (y en versiones anteriores), que permite asignar un punto de montaje a un disco duro para que aparezca como una carpeta en tu ordenador en lugar de utilizar una letra de unidad.
Con Windows, puedes de manera fácil asignar una letra de unidad a una carpeta con el fin de crear una unidad lógica. La carpeta será considerada por Windows y las aplicaciones como una unidad física. Pueden haber muchas razones por las que decidas montar una carpeta como una unidad:
- Es otra manera (de las muchas que existen) de acceder a una carpeta de forma rápida.
- Algunas aplicaciones pueden requerir el acceso a una unidad específica, y montando una caperta como disco se las puede engañar.
- Mediante la creación de un archivo por lotes será más fácil hacer referencia a la carpeta y hacer cambios más adelante también.
- Crea accesos más cortos, basados en el nombre del directorio.
En esta guía vamos a utilizar la herramienta Administración de Discos para asignar un punto de montaje a un disco duro conectado a tu ordenador.
Cómo montar una unidad de disco duro como carpeta en Windows 10
– Utiliza las teclas de atajo de teclado Windows + E para abrir el Explorador de Archivos.
– Ve a una ubicación de carpeta en donde deseas crear los puntos de montaje y crea una carpeta con un nombre descriptivo. Por ejemplo, “ProfesionalReview”.
– Haz doble click en la carpeta recién creada y crea una carpeta para cada unidad de disco duro que deseas montar con un nombre descriptivo. Por ejemplo, Disco1 y Disco2.
– Utiliza la combinación de teclas Windows + X para abrir el submenú del botón de Inicio y selecciona Administración de Discos.
– Haz click en el espacio vacío de la nueva unidad que se va a montar como una carpeta y selecciona Nuevo Volumen Simple.
– Haz click en Siguiente.
– Haz click en Siguiente otra vez.
– Selecciona la opción «Montar en la siguiente carpeta NTFS vacía» y haz click en Examinar.
– Selecciona la carpeta a la que deseas asignar como punto de montaje. Por ejemplo, C:\ProfesionalReview\Disco1.
– Haz click en Aceptar.
– Haz click en Siguiente.
Deja las opciones por defecto, asegúrate de cambiar la etiqueta de la unidad con un nombre descriptivo, y selecciona “Dar formato rápido”.
– Haz click en Siguiente.
– Haz click en Finalizar para completar la tarea.
Quizás una de las mejores características de este enfoque es que no es destructivo, lo que significa que añadir o eliminar un punto de montaje no borrará los datos. Sin embargo, esto sólo funciona con discos formateados con el sistema de archivos NTFS.
Cómo montar una unidad de disco duro que contiene datos como carpeta en Windows 10
Si el disco ya contiene datos, puedes utilizar los siguientes pasos en Administración de Discos para quitar la letra de unidad y asignar un punto de montaje.
– Haz click en la unidad y selecciona la opción “Cambiar la letra y rutas de acceso de unidad”.
– Haz click en Agregar.
– Selecciona la opción «Montar en la siguiente carpeta NTFS vacía» y haz click en Examinar.
– Selecciona la carpeta a la que deseas asignar el punto de montaje. Por ejemplo, C:\ProfesionalReview\Disco2.
– Haz click en Aceptar.
– Haz click en Aceptar de nuevo para completar la tarea.
– Haz click en la misma unidad de disco y selecciona “Cambiar la letra y rutas de acceso de unidad” de nuevo.
– Selecciona la antigua letra de unidad y haz click en Quitar.
– Haz clic en Sí para confirmar la eliminación de letras de unidad.
Recuerda que puedes utilizar los mismos pasos mencionados anteriormente para quitar el punto de montaje y volver a la letra de unidad.
Esta configuración de un punto de montaje no sólo es útil para reducir el número de letras de unidad en el equipo, sino también te ayudará a organizar tus unidades más eficientemente.
Esta solución también es ideal cuando se comparte una carpeta en la red, y te estás quedando sin espacio. En lugar de crear un nuevo recurso compartido de red, puedes montar una unidad como una carpeta dentro de la carpeta compartida en la red.
Es importante tener en cuenta que cada disco duro va a seguir trabajando de manera independiente, lo que significa que si un disco falla, no se pierden los archivos en los demás. Sin embargo, se recomienda siempre realizar una copia de seguridad completa antes de modificar algo en tu ordenador.
Montar manualmente una carpeta como una unidad virtual
En Windows esta función puede ser ejecutada usando el comando Subst. Tendrás que crear un acceso directo en la carpeta Inicio de Windows para ejecutar este comando. Para acceder a la carpeta de Inicio de Windows, necesitas ir a la siguiente ubicación:
C:\Users\<nombre de usuario>\AppData\Roaming\Microsoft\Windows\Menú Inicio\Programas\Inicio
Aquí el «nombre de usuario» es el nombre de inicio de sesión que utilizas para acceder a Windows 10.
También puedes acceder a la carpeta directamente pegando la mencionada ubicación en el explorador de Windows reemplazando «nombre de usuario» con tu nombre de usuario.
Una vez en la carpeta de inicio, haz click derecho en un área en blanco y en el menú contextual, coloca el cursor del ratón sobre «Nuevo». Ahora, desde el menú lateral que se abrió, haz click en «acceso directo» y un asistente se abrirá.
En el asistente, aparecerá un campo en blanco donde se te solicitará que introduzcas la ubicación de la carpeta que deseas montar como una unidad. Aquí, escribe el siguiente comando:
subst X: «Ubicación de la carpeta»
Necesitas reemplazar «Ubicación de la Carpeta» con la actual ubicación de la carpeta que deseas montar como una unidad de disco (junto con las comillas) y «X» con la letra de la unidad que deseas dar a la carpeta. Si no sabes la ubicación de la ruta de la carpeta, sólo tienes que acceder a la carpeta y copiar la ruta mencionada en la parte superior del explorador.
Pega la carpeta dentro de las comillas y haz click en Siguiente. Da un nombre al acceso directo en el paso siguiente y haz click en Finalizar.
Ahora necesitas abrir el nuevo acceso directo para crear la unidad virtual. Verás un nuevo disco junto a todas las otras unidades físicas y de apertura para abrir la carpeta especificada.
La unidad virtual se carga automáticamente cada vez que se reinicia el ordenador. Si deseas eliminar la unidad, tendrás que eliminar el acceso directo que has creado y, a continuación, reiniciar el PC para que tome efecto.
Montar una carpeta como disco virtual usando una aplicación
El método anterior funciona a la perfección, pero puede ser una tarea un poco tediosa, especialmente cuando tienes que reiniciar tu ordenador para deshacerte de la unidad virtual. Afortunadamente, hay una aplicación para hacer lo mismo que puede hacer el proceso mucho más fácil.
En este tutorial vamos a utilizar la aplicación Visual Subst. Es totalmente una herramienta gratuita y no requiere ningún tipo de instalación.
– Extrae el archivo zip y ejecuta la aplicación. En la interfaz, haz click en el menú desplegable de abajo y selecciona la letra de unidad que deseas darle a tu unidad de disco virtual.
– Haz click en el pequeño icono de lupa en la esquina inferior derecha de la ventana y selecciona la carpeta que deseas montar como una unidad.
– Marca la casilla de abajo si deseas que el ordenador siempre monte la carpeta especificada como unidad cada vez que inicias el sistema. Haz click en el icono verde «+» y la carpeta se montará.
– Si deseas desmontar la carpeta, selecciona la carpeta en la interfaz y haz click en la «x» roja del icono de desmontar (no se requiere reiniciar). Será eliminada de la interfaz, y tendrás que pasar por el mismo proceso de nuevo para agregarla.
También se pueden montar varias carpetas usando esta herramienta. Sólo tienes que repetir el proceso y seleccionar una nueva carpeta cada vez que montes una unidad virtual.
Palabras finales
Con el uso de este proceso puedes hacer que tus unidades aparezcan como carpetas en otra unidad. Lógicamente se verá como tu unidad, pero ninguno de los archivos en esa carpeta va a estar físicamente en otra unidad. Cabe aclarar que esto sólo funciona con unidades con formato NTFS.
¿Te ha resultado útil el tutorial de como montar una unidad de disco duro como carpeta en Windows 10?