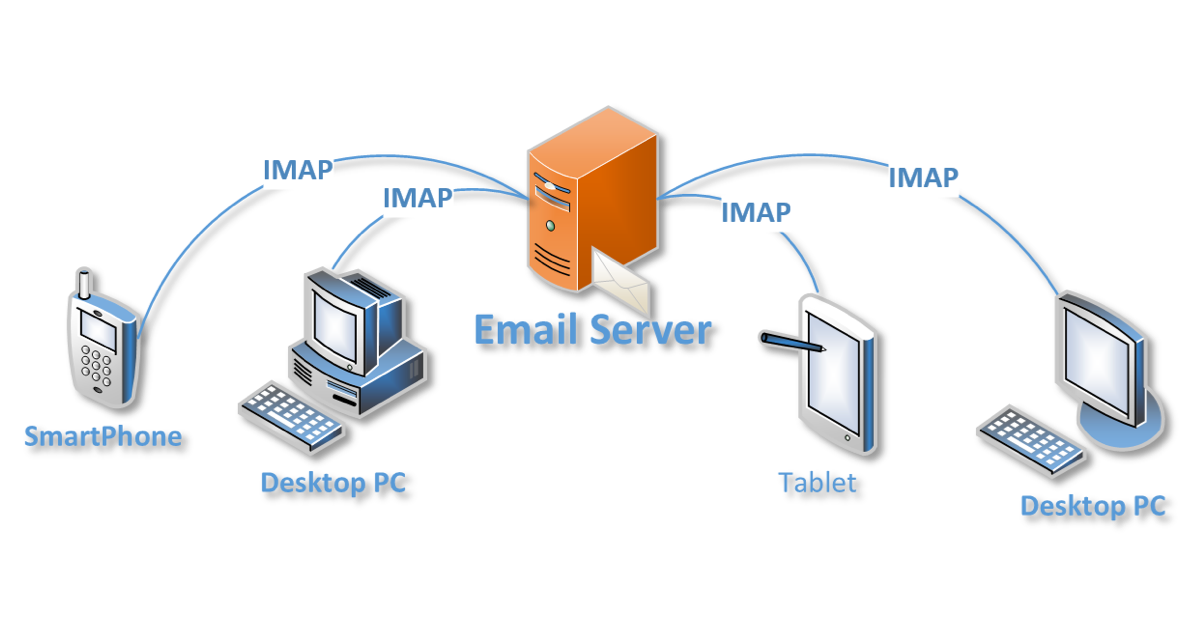Es posible unificar la administración de la cuenta de tu correo por medio de IMAP, el cual permite sincronizar los email vistos en el PC y en otros dispositivos móviles, en el pasado no era necesaria esta sincronización, ya que solo revisabas las cuentas de correo a través del ordenador en ese instante.
El protocolo POP3 funciona de maravilla, sin embargo, los avances tecnológicos han abierto los caminos de acceso a estas cuentas y ahora es posible visualizarlas desde otras fuentes y si aún posees POP3 seguro tienes problemas en la administración de la cuenta.
Reemplaza POP3 por IMAP para sincronizar tus cuentas de correo
Lamentablemente el protocolo por defecto POP3 tiene un pequeño pero importante problema, ya que si realizas alguna actividad desde un ordenador no podrás verlo en un dispositivo móvil, por ejemplo.
Es una configuración que se ha vuelto obsoleta con las altas posibilidades de conexión desde distintos puntos de acceso y abre las puertas a IMAP, una configuración que permite la sincronización por medio de un servidor, así que cuando borres un mensaje desde tu PC, esta configuración hace lo propio en el servidor y al revisar desde un dispositivo móvil también aparecerá como borrado.
Si no eres de los que necesitas revisar tu correo desde varios puntos, podrás continuar con POP3, pero si requieres la sincronización, te dejaremos unos sencillos pasos para que re-configures tus cuentas y elimines de una vez por todas, este molesto protocolo.
Te recomendamos la lectura de nuestra guía: Cómo configurar correo en Windows 10
Para las cuentas Outlook 2016, la configuración POP3 viene como protocolo determinado y no se puede modificar directamente, para ello deberás abrir una cuenta nueva y eliminar la anterior:
- Abre Outlook y dirígete a “Archivo”, luego “Configuración de la cuenta” y nuevamente “Configuración de la cuenta”.
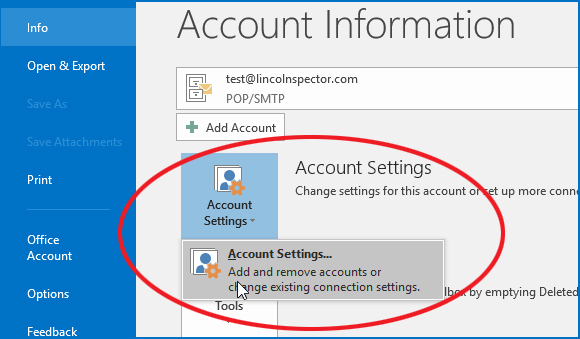
- Cuando abra la ventana de configuraciones, selecciona “Nuevo”.
- En el asistente de cuentas nuevas, selecciona en la esquina inferior izquierda la opción “Configuración manual o tipos de servidores adicionales”.
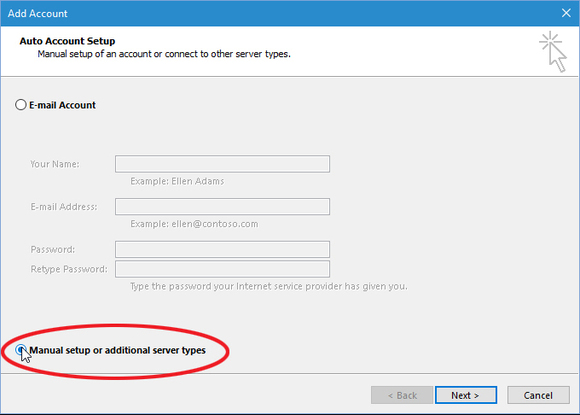
- En el siguiente recuadro aparecerá las opciones POP3 o IMAP, selecciona “IMAP”.
- Ahora regresará a la ventana de cuentas nuevas donde deberá rellenar las casillas correspondientes, verifique que la cuenta sea de tipo IMAP.
- Lo siguiente será que podrás llevar los correos de la cuenta anterior a la cuenta nueva.
- Por último regresa a la configuración de cuentas y elimina la representación POP3.
Desde ahora su cuenta se sincronizará cada vez que se realicen modificaciones y así tendrás la misma información sobre los correos, desde cualquier dispositivo o equipo adicional.
Por otro las si manejas una cuenta de correo basado en un servicio web, ya sea ingresando por medio de una aplicación descargada en el PC o directamente accediendo por Internet, estos son los pasos a seguir para los casos de cuentas Gmail:
- Accede a su cuenta Gmail, en la esquina superior derecha selecciona en “configuración”.
- Selecciona “Cuentas e importación pestaña”.
- en la siguiente ventana selecciona “Añadir otra dirección de correo electrónico”, en la opción de «Enviar mensaje como», posteriormente haga clic en siguiente y siga los pasos del asistente.
- Selecciona “Comprobar correo de otras cuentas”, luego haz clic en “Agregar una cuenta de correo POP3” y continúe con el asistente.
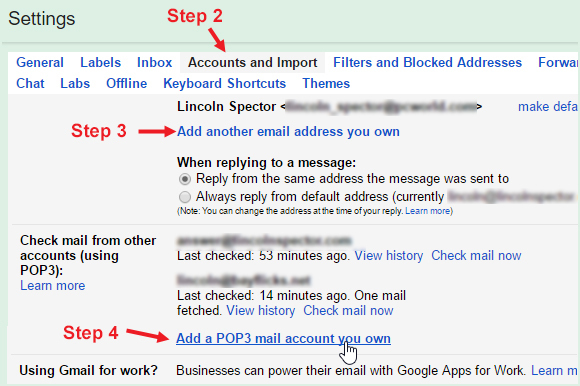
A diferencia de las cuentas determinadas en los ordenador, como es el caso de Outlook, las cuentas de base web su configuración POP3 permite la sincronización inmediata sin importar el punto de acceso a la cuenta.
Otras cuentas Web de correo electrónico como Yahoo! o Hotmail, también poseen protocolo POP3 que actúan como servidores, sin embargo si manejas los email a través de la aplicación de la cuenta esta solo se sincronizará al conectarse a un servicio de datos. De igual forma la configuración para estas cuentas es similar al de Gmail que deberás modificar si posees este tipo de problema.
Como siempre os recomendamos la lectura de nuestros tutoriales para Windows e informática.