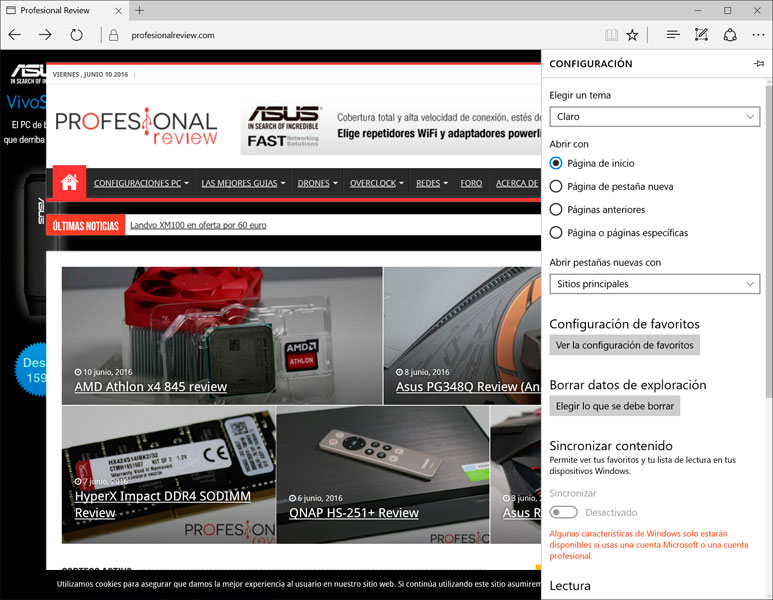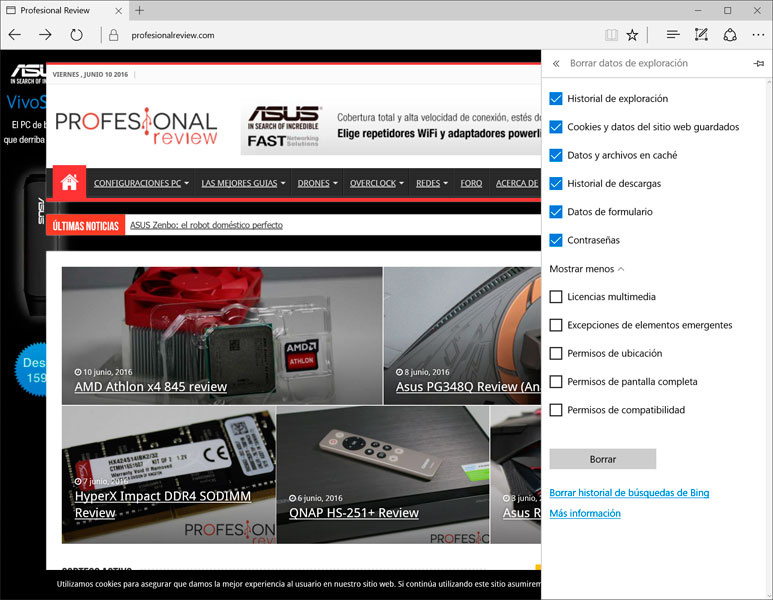Para amenizar un poco el domingo os traemos el tutorial de cómo borrar automáticamente el historial de Edge paso a paso. Ya que es muy recomendable para cuando usamos eventualmente este explorador o es el que le dejamos a nuestros amigos dentro de nuestro ordenador.
Cómo borrar automáticamente el historial de Edge paso a paso
Una de las maneras de hacer esto es mantener los datos de tus navegadores siempre limpios, o sea, sin registros de lo que haces en línea. En esta maraña de información, se encuentran el historial de navegación, contraseñas guardadas, cookies y más datos que, si se caen en las manos equivocadas, pueden hacer un gran daño.
Si eres un nuevo usuario de Windows 10 y del navegador Microsoft Edge, aquí te enseñamos unos pasos muy útiles para ayudarte a eliminar automáticamente el historial de navegación cada vez que sales del navegador. Todo lo que tienes que hacer es modificar una configuración. Aquí te lo explicamos de manera fácil.
Aunque no hace mucho os enseñamos como borrar el historial pero no de manera automática en el explorador Edge.
Además de los riesgos expuestos al comienzo del artículo, sin embargo esta información guardada en Edge permite agilizar el acceso a los sitios que visitamos con frecuencia, y también facilitar el relleno de formularios y contraseñas. Sin embargo, al cabo de unos meses de uso del navegador, es inevitable la acumulación de esta información, lo que termina por provocar algo de lentitud o incluso inestabilidad en Microsoft Edge.
Simplemente inicia Microsoft Edge y haz click en el botón de “Configuración”, ubicado en la parte superior derecha de la pantalla y señalado con tres puntos. Al hacer click en “Configuración” se te mostrarán las opciones del menú. Selecciona «Elegir lo que se debe borrar». Selecciona las opciones de todo lo que deseas eliminar (historial de navegación, cookies, datos, contraseñas, etcétera). También tendrás la posibilidad de seleccionar “Siempre limpiar el historial al salir del navegador”.
Ahora, cada vez que salgas del navegador, podrás tener tu historial totalmente limpio de forma automática. También puedes elegir borrar automáticamente la caché del navegador o borrar las cookies después de salir. Ten en cuenta que para usar esta función, debes estar ejecutando Windows 10 build 14267 o superior.
Como dato extra, existe una forma bastante sencilla de utilizar internet sin grabar información en Edge y que funciona sin la necesidad de echar mano de los pasos mencionados anteriormente: se trata de la «ventana InPrivate«, lo que vendría a ser una navegación anónima y sin guardar los datos de los sitios que se visitan. Para finalizar el artículo te recomendamos la lectura de nuestros tutoriales para Windows e informática.