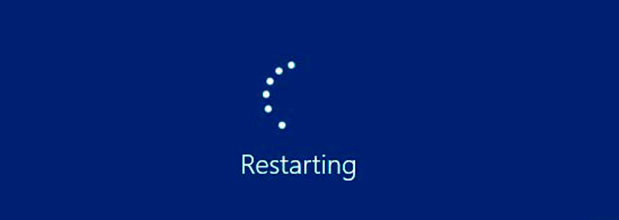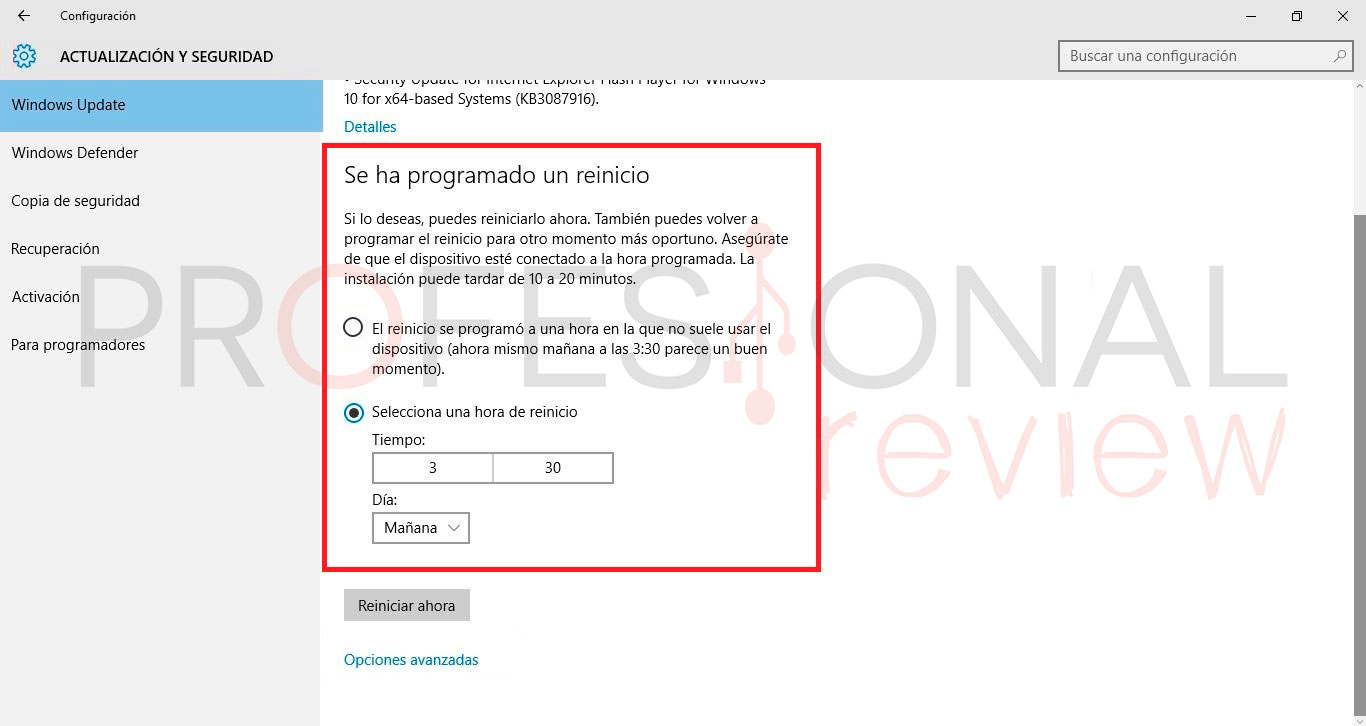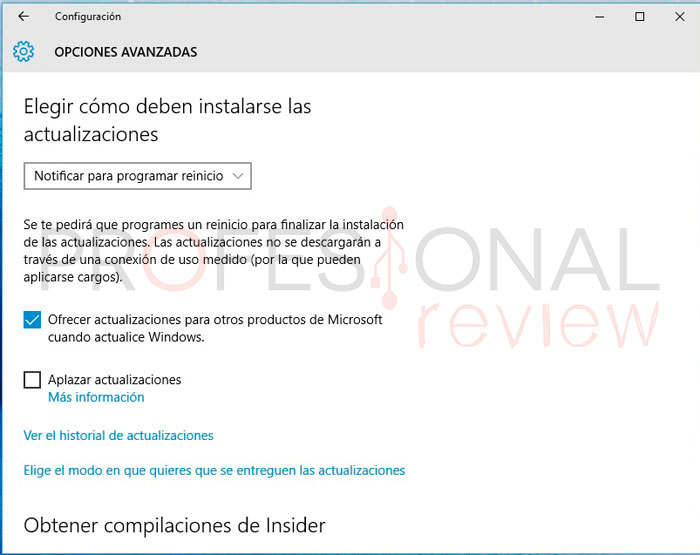Cuantas veces te ha pasado que de manera inesperada tu ordenador ha decidido realizar varios reinicios automáticos en Windows 10. Y es que actualmente es el sistema operativo más usado por millones de ordenadores, y trajo un un cambio importante como interfaz y compatibilidad absoluta con DirectX 12.
Cómo desactivar reinicios automáticos en Windows 10 paso a paso
Como ya sabemos, Microsoft no admite las actualizaciones manuales en los ordenadores con Windows 10. En su lugar, todas las actualizaciones se descargan automáticamente a tu máquina y, a continuación, son programadas para ser instaladas cuando el PC esté inactivo.
Hay algunas excepciones y soluciones para esto, pero para la mayoría de nosotros, las actualizaciones son obligatorias. Sin embargo, Microsoft va a dejarte decidir cuándo quieres que tu sistema se reinicie para instalar las actualizaciones.
Cómo programar los reinicios en Windows 10
Para comenzar, haz click en el menú “Inicio”, ingresa a “Configuración” y dirígete a Actualización y Seguridad > Windows Update. Como se puede ver, disponemos de una opción para seleccionar una hora en la que deseamos reiniciar el ordenador para finalizar la instalación de una actualización. Pero lo más adecuado y cómodo sería recibir una notificación cada vez que el sistema requiera un reinicio. De esta manera, no tendremos que hacer un chequeo constante en “Configuración” para ver si una actualización está lista para la instalación.
Haz click en “Opciones Avanzadas” en la parte inferior de la ventana de Windows Update. En la parte superior de la pantalla vas a encontrar un menú desplegable que te permite “Elegir cómo deben instalarse las actualizaciones”. Haz click en el menú desplegable y selecciona “Notificar para programar reinicio”.
Ahora, pulsa el botón “Atrás” en la esquina superior izquierda de la aplicación de “Configuración” para volver a la pantalla anterior. Si una actualización está lista para ser instalada, haz click en el botón “Selecciona una hora de reinicio” y ajusta los campos a tu gusto. Puedes elegir cualquier momento de la semana actual o siguiente para reiniciar el sistema. Si prefieres reiniciar de inmediato, también está disponible el botón “Reiniciar ahora” en la parte inferior de la pantalla.
Ten en mente que este ajuste no hace una pausa en el reinicio que requiere la actualización, sólo te informa de que es necesario reiniciar el sistema. Windows va a programar su propio reinicio en primer lugar, y luego podrás reemplazarlo manualmente mediante la programación de tu propio reinicio.
¿Por qué Microsoft ahora permite hacer esto?
Con Windows 10, Microsoft está cambiando el concepto de que Windows tiene que ser visto como un servicio. Mediante este concepto, el sistema operativo no está nunca totalmente finalizado. En lugar de ello, de manera constante se ponen a disposición actualizaciones de características y funciones, así como también los habituales parches para un sistema operativo más seguro. Al menos eso es lo que Microsoft dice que va a suceder.
Para los usuarios regulares, la principal conclusión es que debes mantenerte al día con las últimas actualizaciones a medida que son lanzadas. Hay una poderosa utilidad para el usuario para que pueda bloquear actualizaciones específicas si crean problemas en su sistema, y puede también silenciar las actualizaciones si no dispone de conexión wifi.
No obstante, se recomienda para la mayor parte de los usuarios que acepten las actualizaciones como vienen. Esto puede no ser parte de un gran cambio para la mayoría de los usuarios, ya que Windows 7 y 8.1 tienen la actualización automática que silenciosamente descarga e instala los cambios en segundo plano. La diferencia entre los sistemas más viejos en comparación con Windows 10 es que Microsoft daba la posibilidad de actualizar manualmente, opción que ahora ya no existe.
Para finalizar el artículo te recomendamos la lectura de nuestros tutoriales para Windows e informática. ¿Te ha gustado? ¿Te resulta útil? ¿Alguna vez estabas jugando y se te ha reiniciado? ¡A nosotros sí y qué coraje!