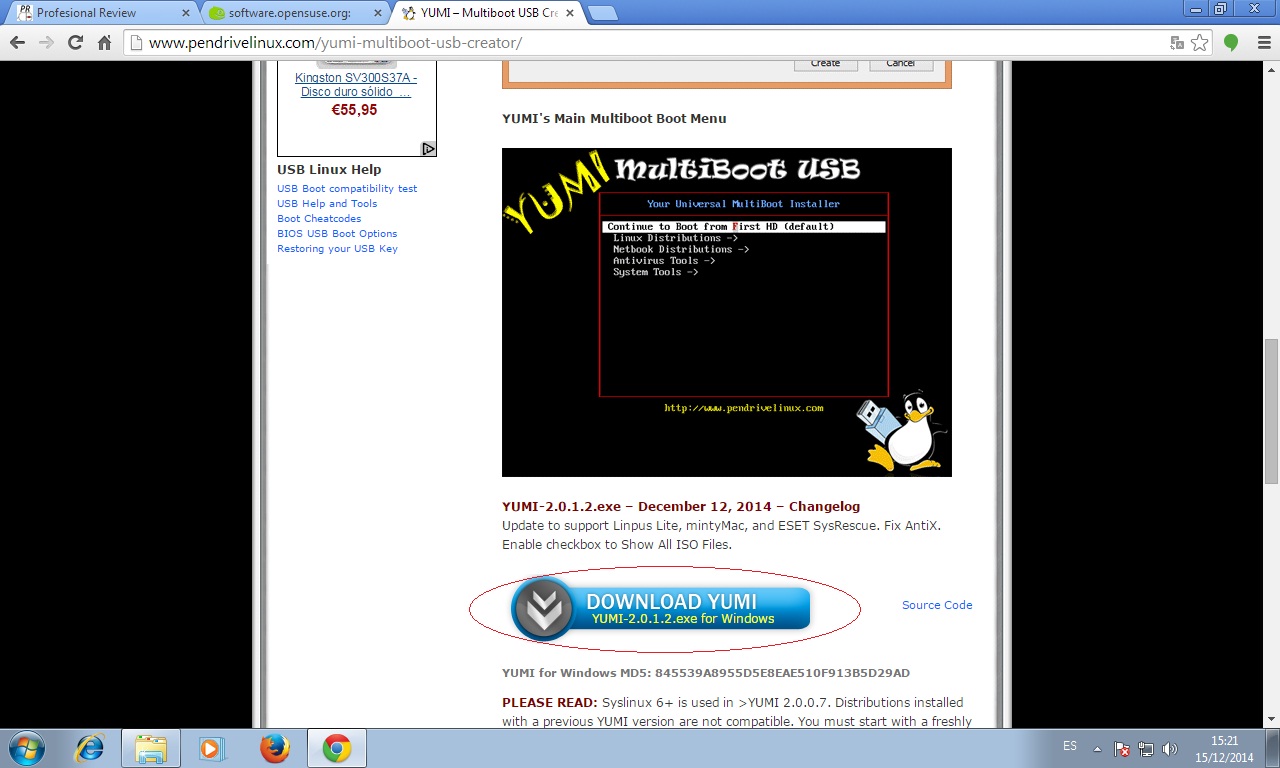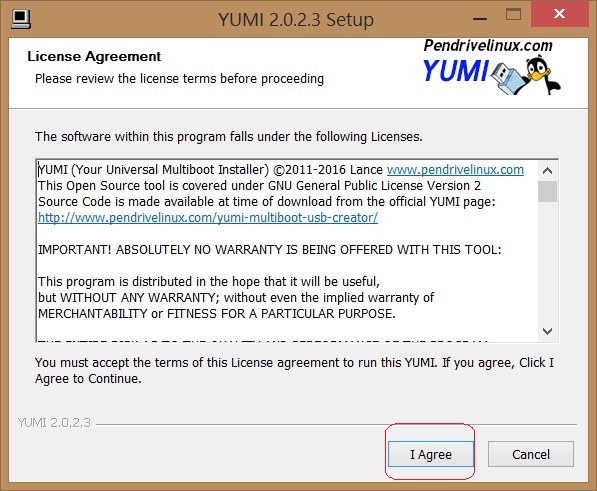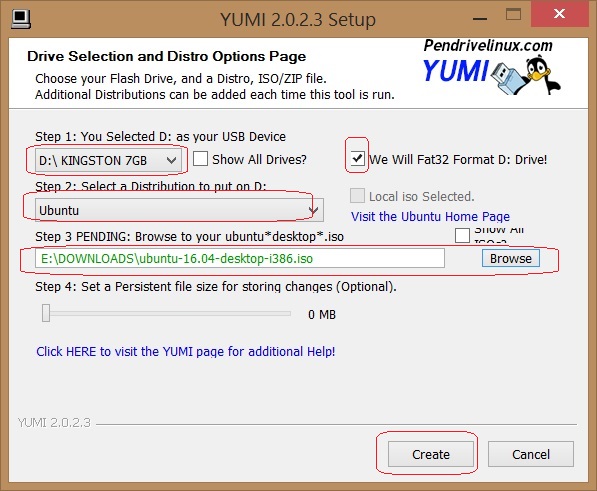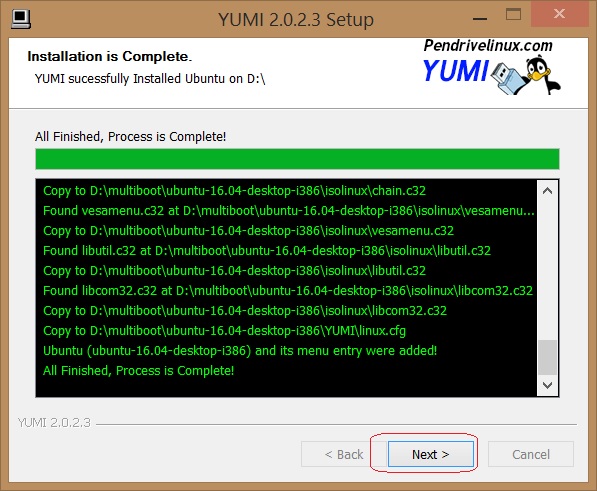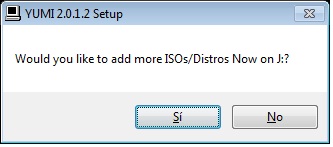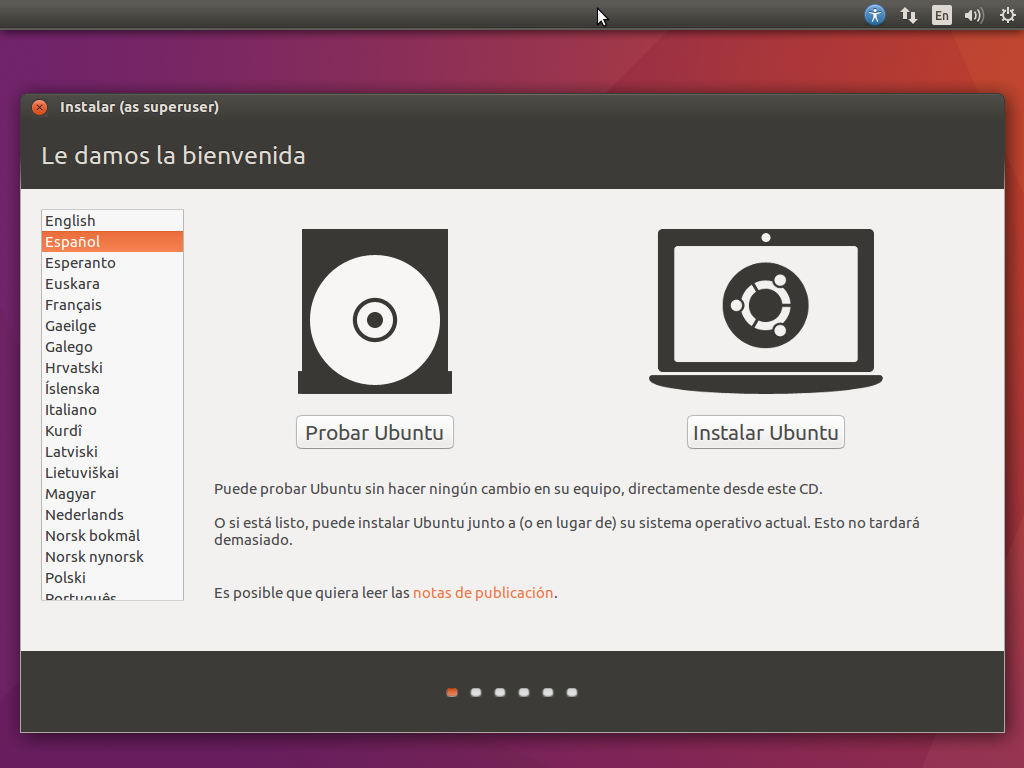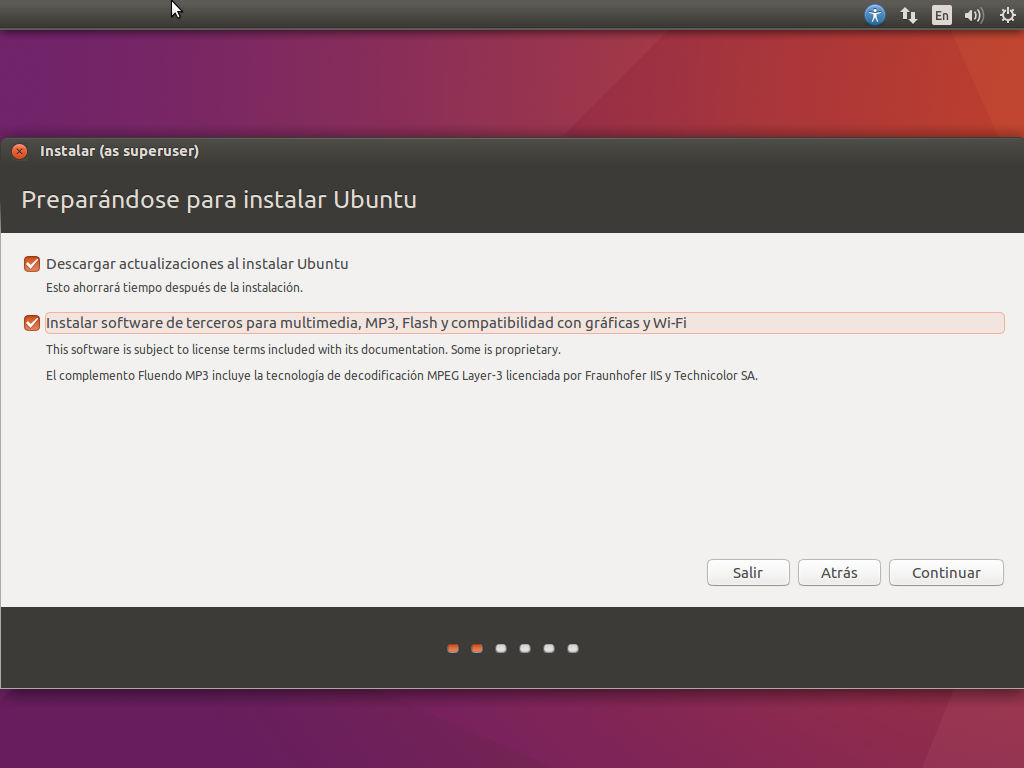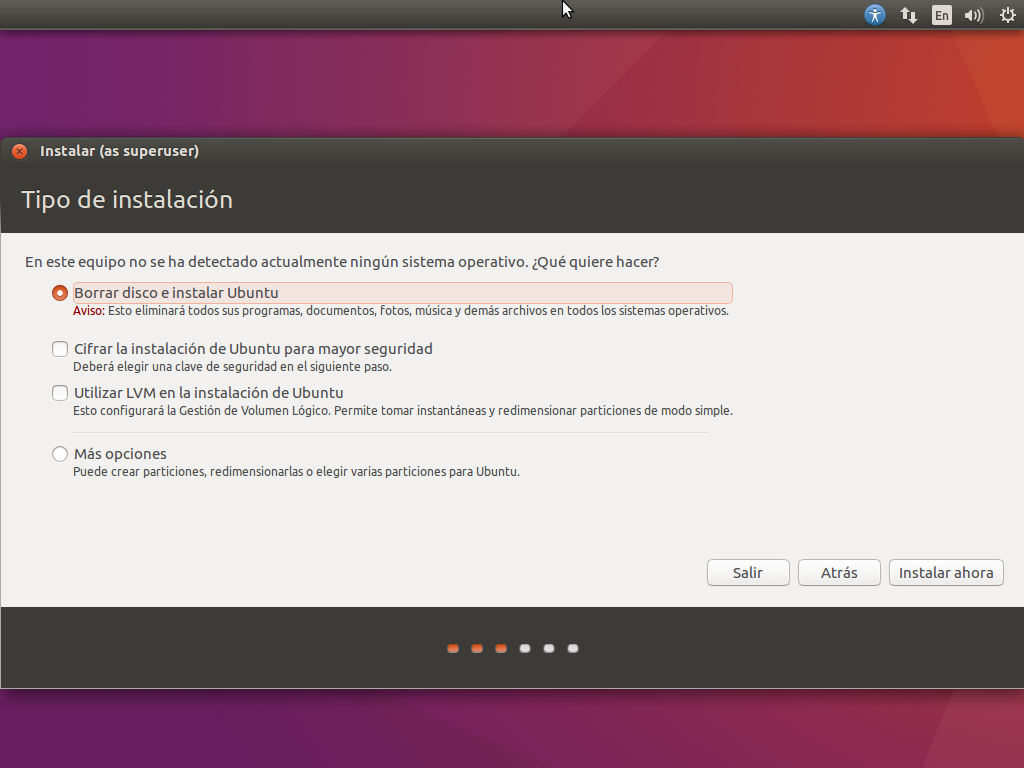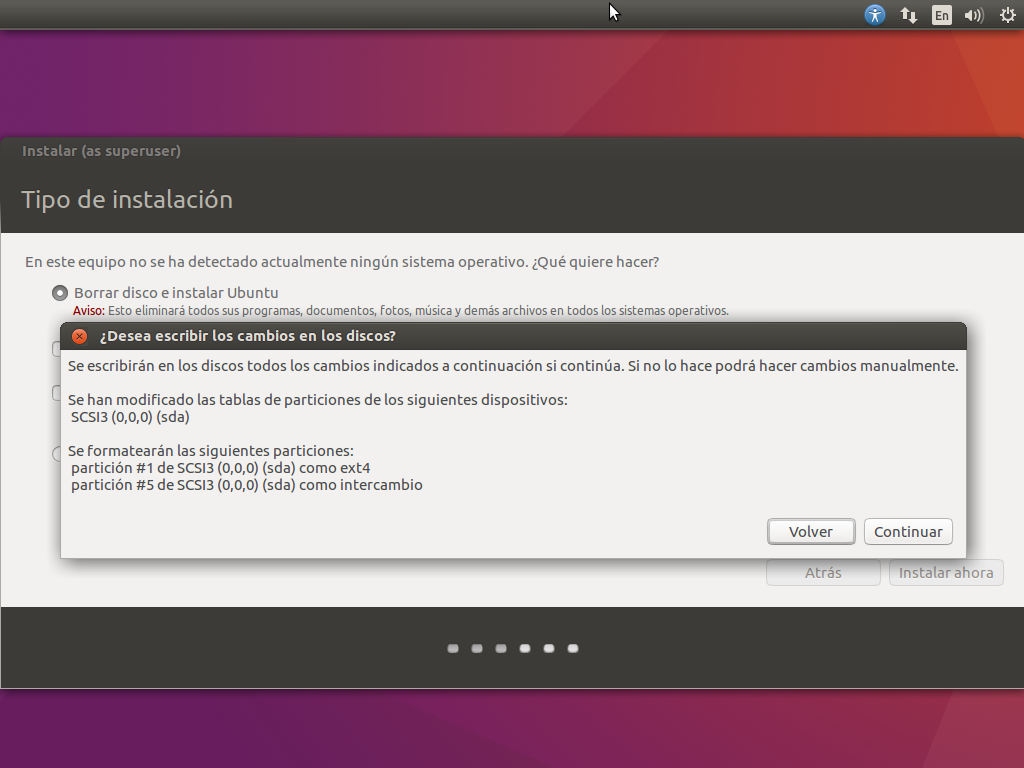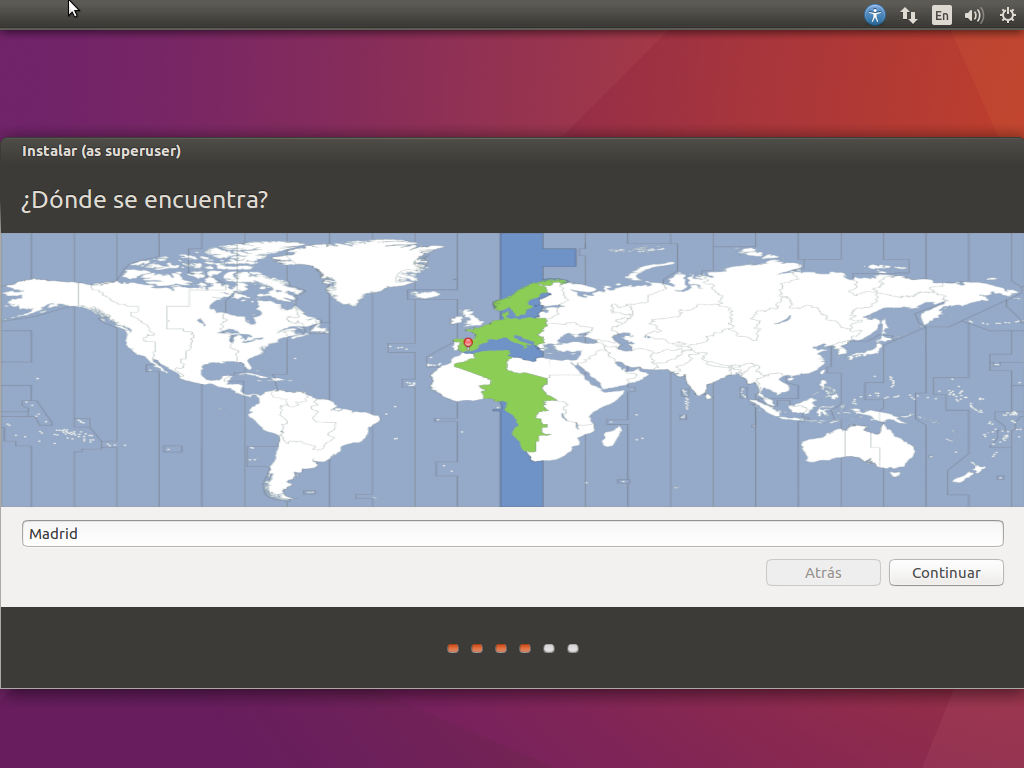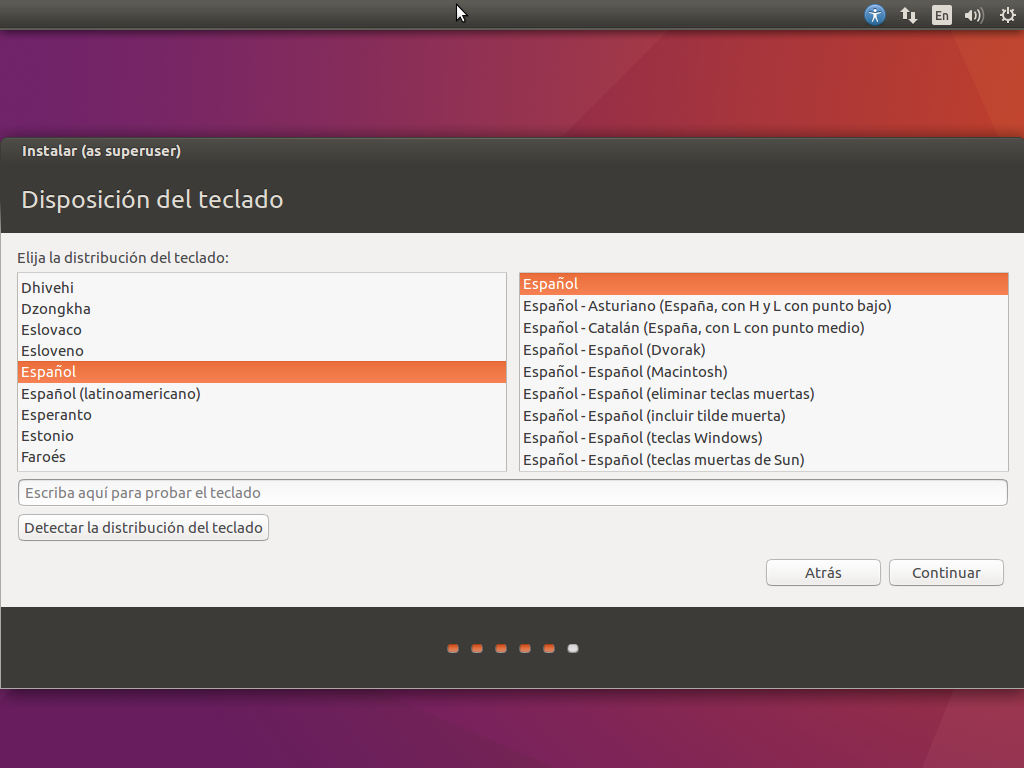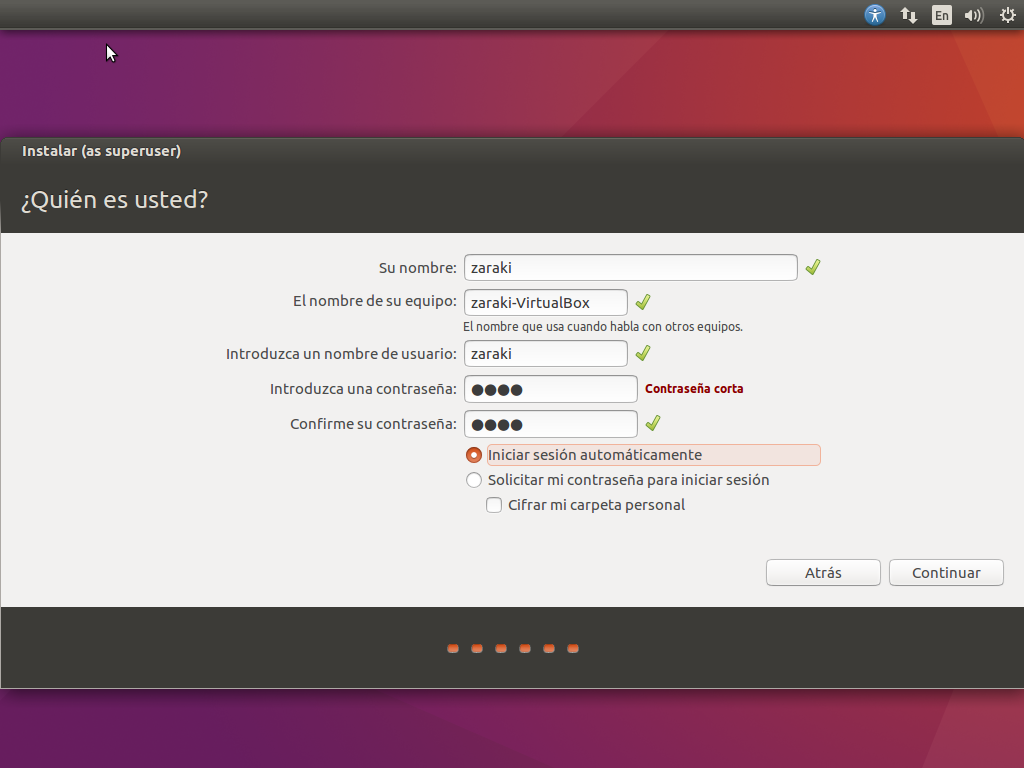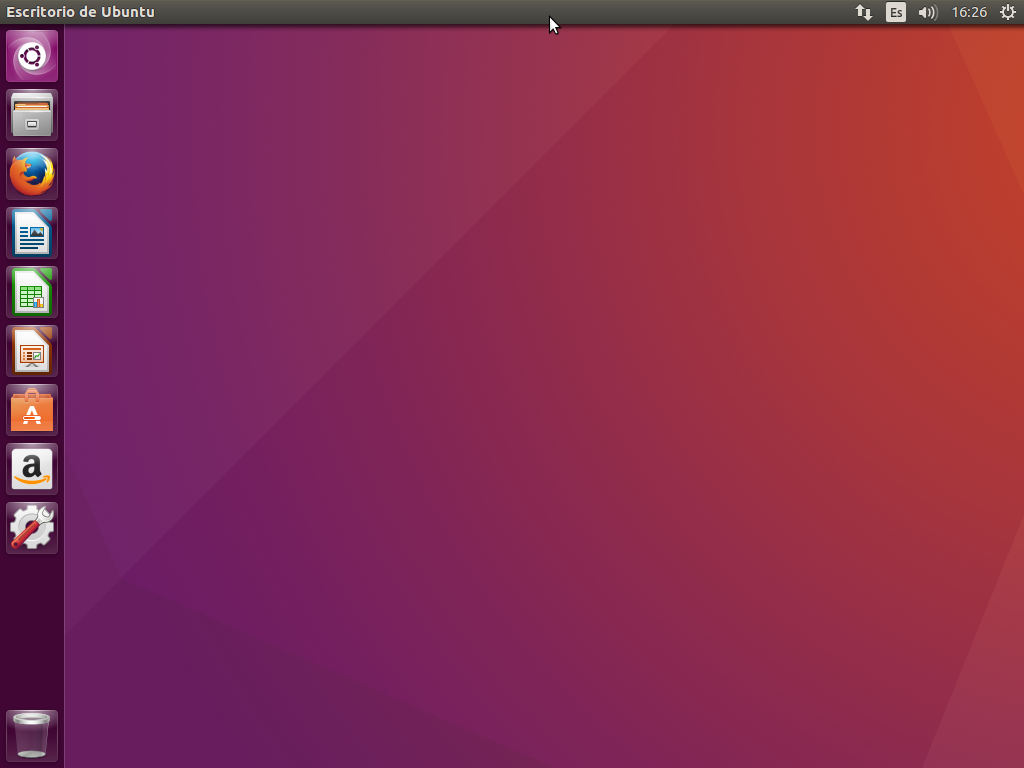Cómo instalar Ubuntu 16.04 LTS. En Abril se lanzó oficialmente Ubuntu 16.04 Xenial Xerus, la nueva versión con soporte extendido del sistema operativo más popular basado en el núcleo Linux. Pese a que el proceso de instalación de Ubuntu es muy sencillo, hemos elaborado este tutorial para ayudar a los usuarios menos experimentados a instalar el nuevo sistema operativo de Canonical. Ubuntu 16.04 viene cargado de novedades siendo los paquetes Snap una de las más llamativas.
Cómo Instalar Ubuntu 16.04 LTS paso a paso
En primer lugar vamos a fijarnos en los requisitos mínimos que debe cumplir nuestro ordenador para poder ejecutar Ubuntu 16.04 de forma correcta, no son especialmente altos y prácticamente cualquier ordenador con 10 años o menos va a ser apto.
Requisitos mínimos:
- Procesador Dual Core.
- 2GB de memoria RAM.
- 16GB de disco duro.
- Acceso a internet.
- Pendrive de 2 GB o más que usaremos como medio de instalación.
Preparación del pendrive
El siguiente paso es descargar una imagen ISO de Ubuntu 16.04 LTS, puedes hacerlo desde los siguientes enlaces. Recuerda elegir la versión de 32 bits o 64 bits según las características de tu procesador, si no estas seguro elige la de 32 bits.
Ubuntu 16.04 LTS 32 bits y para Ubuntu 16.04 LTS 64 bits.
A continuación vamos a preparar un pendrive para instalar nuestro sistema Ubuntu 16.04, lo que haremos será usar la aplicación YUMI para generar un medio de instalación en nuestro pendrive con una capacidad de al menos 2 GB.
En primer lugar necesitamos descargar la herramienta YUMI para preparar nuestro Pendrive, una vez más se trata de una aplicación gratuita y descargarla es tan fácil como dirigirnos a su página web.
Una vez dentro de la página web debemos descender hasta encontrar la opción para descargar la última versión de YUMI y hacemos click.
Descargamos la aplicación y la abrimos, nos aparecerá la siguiente ventana en la cual debemos aceptar el acuerdo de licencia para poder usarla. No tenemos más que hacer click en «I agree»
Aceptamos el acuerdo de licencia y nos aparece la siguiente ventana en la cual debemos seleccionar nuestro Pendrive, la distribución a instalar desde el menú desplegable y por último buscamos nuestra imagen ISO en nuestro sistema y hacemos click en «Create». También nos ofrece la opción de marcar la opción para formatear nuestro Pendrive si no lo hemos hecho previamente.
Nos aparece un mensaje advirtiéndonos que se borrará toda la información en nuestro Pendrive, comprobamos una vez más que no hay nada valioso en él y aceptamos.
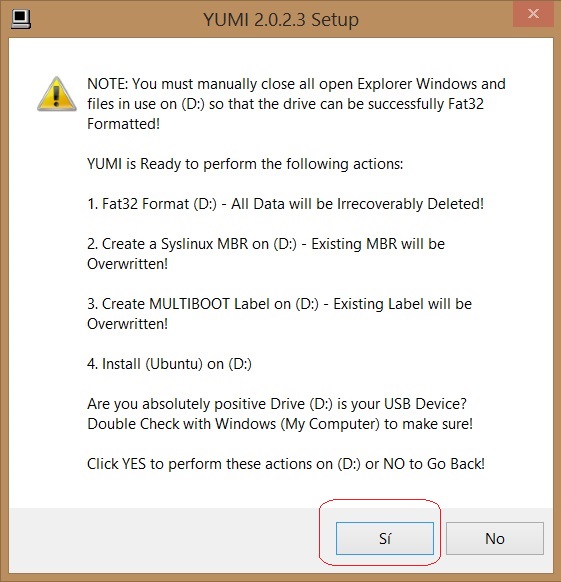
Esperamos a que acabe el proceso de copia de archivos al Pendrive y hacemos click en «Next»
Nos preguntará si queremos añadir más distribuciones a nuestro Pendrive, si no vamos a añadir nada más le decimos que no y se acaba el proceso, en este caso vamos a añadir una segunda distribución por lo que le decimos que sí.
Instalando Ubuntu 16.04 LTS en nuestro PC
Una vez que tenemos listo nuestro pendrive para instalar Ubuntu 16.04 LTS en nuestro ordenador tan solo nos queda reiniciar el PC con el pendrive conectado y usar el pendrive como medio de inicio, para esto tendrás que configurar el orden de preferencia de arranque desde la BIOS. Para seleccionar el medio de arranque solo hay que pulsar F12 repetidamente al encender nuestro ordenador y nos aparecerá el menú de selección de medio donde elegiremos nuestro pendrive.
Este proceso instala Ubuntu 16.04 en tu disco duro, si no estás seguro puedes empezar probando Ubuntu sobre una maquina virtual antes de hacer cambios en el disco duro de tu PC.
La instalación comienza con una pantalla de bienvenida que a su vez hace la función de asistente de instalación en el que debemos seleccionar el idioma a usar y pulsar en «instalar Ubuntu». Su instalación ha sido bastante rápida, nos ha llevado un total de 9 minutos.
En la siguiente pantalla nos da la opción de descargar las actualizaciones e instalar software de terceros para reproducir archivos multimedia y otros. Es recomendable marcar ambas opciones para que nuestro sistema Ubuntu esté a la última y podemos reproducir todo nuestro contenido multimedia nada más que se acabe de instalar. No obstante ninguno de los dos es obligatorio y podemos hacerlo una vez que el sistema ya esté instalado.
A continuación nos saldrá el asistente del particionado del disco duro, en este caso vamos a usar todo el disco por lo que dejamos la opción por defecto y pulsamos en «instalar ahora«. Desde aquí podemos hacer un particionado avanzado de nuestro disco duro para una mejor organización. También podremos instalar Ubuntu junto a otros sistemas operativos como Windows.
Debemos aceptar el mensaje de confirmación, pulsamos en «continuar«. Hasta que no aceptemos este mensaje no se hará ningún cambio en nuestro disco duro por lo que es mejor que nos aseguremos de que hemos hecho todo como queremos antes de aplicar los cambios.
En caso de realizar particiones a mano, os recomendamos la siguiente configuración de particiones:
- /boot (150 megas).
- / (10 GB)
- Memoria SWAP (2GB si tu equipo tienes 4GB, en caso de tener menos deberás multiplicar por dos la cantidad que tienes. Por ejemplo, 512 MB serían 1 GB de memoria RAM).
- /home (el resto del disco duro). Aquí es donde guardarás todos tus datos personales.
¿Por qué esperamos la partición /home? Si te gusta probar muchas distribuciones linux, no te obliga hacer copias de seguridad cada vez que reinstalas y simplemente deberás instalar el nuevo sistema operativo con las particiones: boot y /. Además de mantener la memoria SWAP.
En nuestro caso hemos elegido la opción fácil qué es «Borrar disco e instalar ubuntu».
Seleccionamos nuestra zona horaria y pulsamos en «continuar»
Elegimos nuestra distribución del teclado y «continuar«. Existe un espacio para que podamos escribir y comprobar que hemos elegido la opción correcta. Ya nos queda poco para terminar este tutorial de como instalar ubuntu paso a paso.
Luego nos saldrá una última pantalla en la que deberemos poner nuestro nombre de usuario y contraseña. También podemos seleccionar la opción de inicio de sesión automático e incluso cifrar nuestra carpeta personal para una mayor seguridad.
Finalmente reiniciamos nuestro sistema, arrancamos desde el disco duro y ya tendremos un Ubuntu 16.04 LTS funcionando en todo su esplendor.
Aquí terminal nuestro tutorial de cómo instalar Ubuntu 16.04 LTS, si te ha gustado recuerda que puedes compartirlo en las redes sociales para ayudarnos.
Recuerda que puedes encontrar más tutoriales y trucos en las secciones de tutoriales y sistemas operativos de nuestra web.