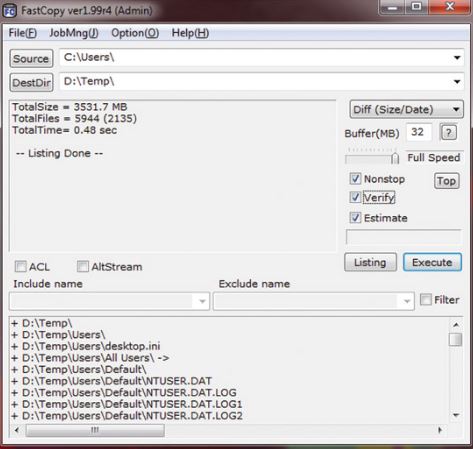Siempre hacemos uso de Windows para mover archivos de un lado a otro, siempre que sean pequeños… ahora, ¿Qué sucede cuando queremos mover archivos con tamaño realmente grande o muchos archivos al mismo tiempo? Seguramente se te ha complicado un poco la situación cuando deseas hacerlo.
El día de hoy te traemos una excelente opción para que puedas mover tus archivos de un lado a otro de una forma mucho más rápida y sin que eso implique que debas agobiarte.
Esto podrás conseguirlo haciendo uso de tres herramientas que te encantarán: TeraCopy, Ultracopier y FastCopy, las cuales tienen la capacidad de realizar estos trabajos en un tiempo menor al empleado por Windows, específicamente cuando requerimos operaciones entre discos duros diferentes.
En primer lugar deberás realizar la instalación de ellos para poder usarlos, sin embargo, te recordamos que no puedes instalarlos juntos, para hacer uso de uno deberás desinstalar el otro.
Olvídate del Explorador de Windows un instante y conoce estas herramientas

TeraCopy: Es muy sencilla de utilizar, selecciona el archivo o carpeta que deseas copiar, en el caso de que sean varias, mantén presionada la tecla “Ctrl” mientras haces clic sobre ellos, elige la opción “Copiar” e inmediatamente verás una ventana que te pregunta si deseas realizar la copia usando TeraCopy o si harás uso del Explorador. Luego de seleccionar TeraCopy, deberás hacer clic con el botón derecho del mouse sobre la carpeta a la que enviará los archivos y seleccione Examinar, indique y confirme el destino y listo, haz clic en copiar o mover según tu requerimiento y se iniciará la operación inmediatamente.
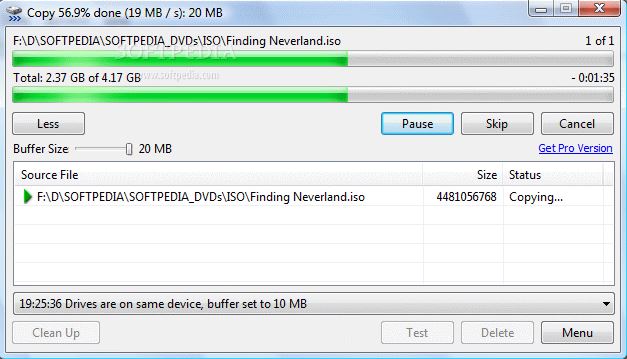
Ultracopier: Cerca del reloj de la computadora, podrás ubicar el ícono de esta herramienta, justo en la barra de tareas, debes hacer clic sobre este para abrir el menú, abre el “agregar copiar / mover” y luego haga clic en “Copiar” o “Mover”, luego de esto verás aparecer una ventana que solicita el directorio de origen, es decir, el archivo que deseas copiar, selecciona entonces, el archivo o carpeta y luego haz clic sobre “Seleccionar carpeta” y aparecerá otro explorador solicitando el destino, haz clic en “seleccionar” ubica la carpeta de destino e inmediatamente verás iniciarse la operación.
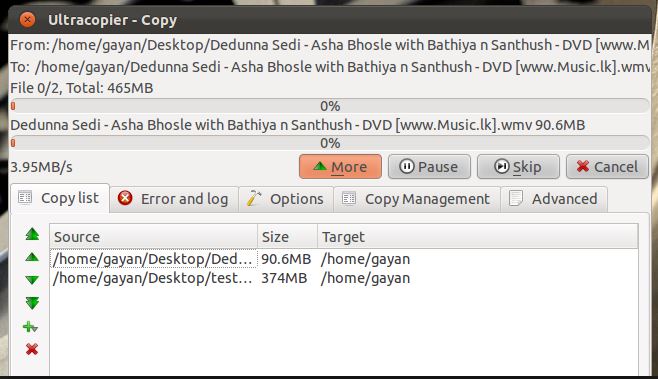
Entérate: Cómo liberar espacio de disco duro en Windows 10
FastCopy: También es muy sencillo de utilizar, aunque esta herramienta requiere de unas configuraciones previas para poder comenzar a trabajar. El archivo de ayuda puede ofrecerle una guía al respecto.
Ahora bien, inicie FastCopy haciendo clic en el .exe y elecciona “Ejecutar como administrador”, luego de esto haz clic sobre “Extensiones > Extensión de Shell y marca las casillas que deseas ver activas cuando hagas doble clic en uno o varios archivos o carpetas seleccionadas, estas casillas son: “Copia”, “Eliminar” “Pegar” y “Mover”.
Al terminar esta configuración selecciona en el Explorador de Windows los archivos que deseas copiar, abre el menú contextual haciendo clic sobre el botón derecho y a continuación haz clic en “Copiar (Fast Copy)”, se despliega una pantalla donde se debe agregar la fuente con la ruta completa del archivo que deseas copiar y luego se debe especificar el directorio donde se hará la copia.
Es muy sencillo hacer uso de estas aplicaciones, luego de que las uses la primera vez, no querrás parar de hacerlo y te acostumbrarás muy rápido a su excelente forma de trabajar.