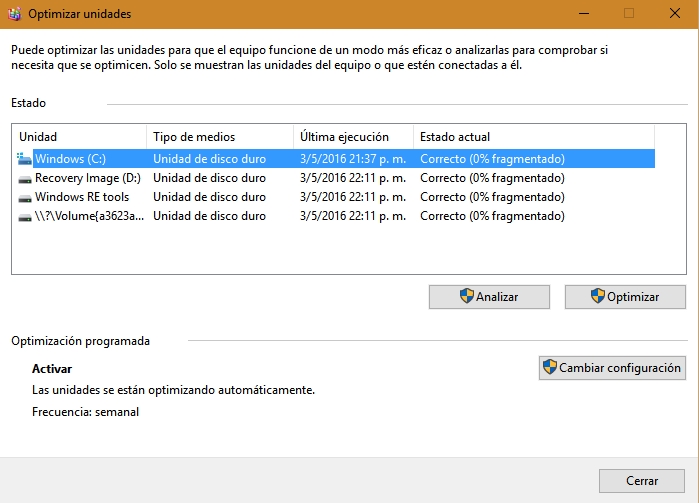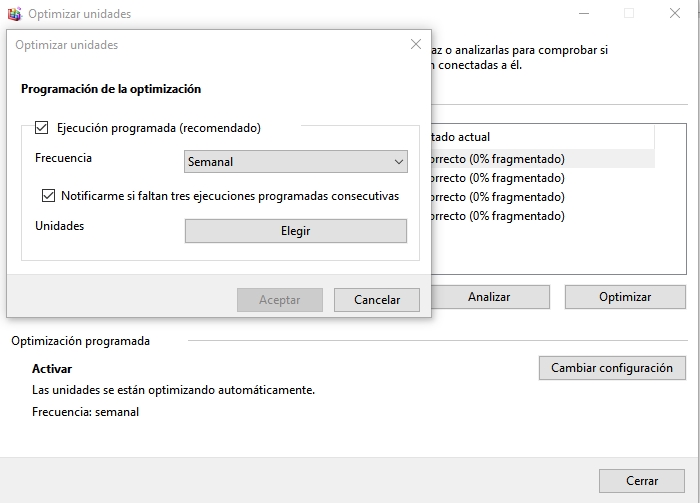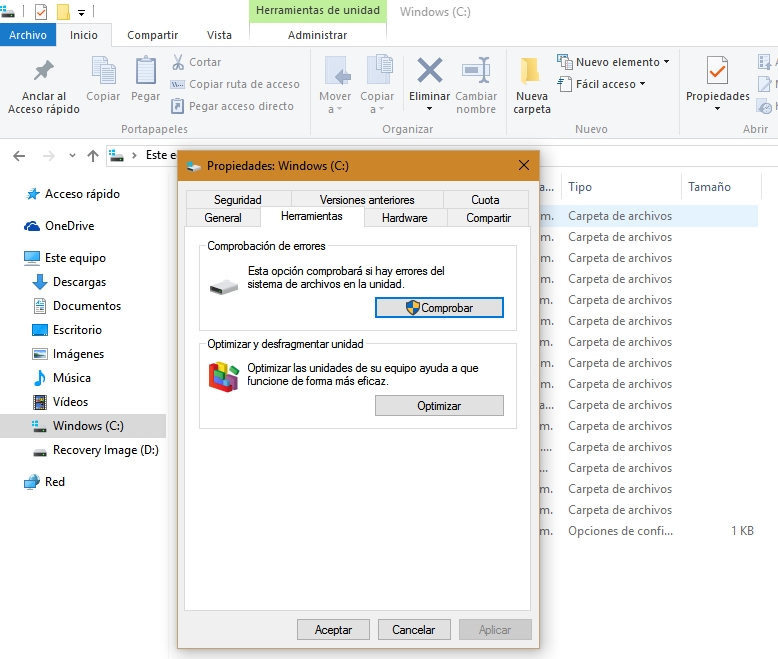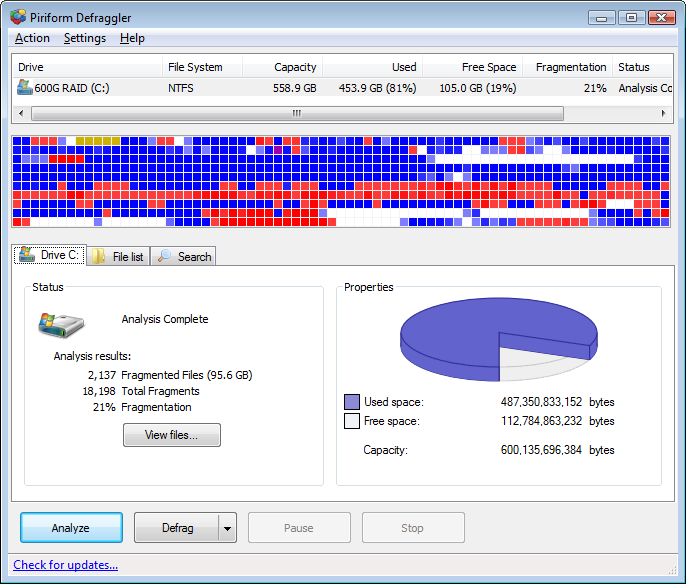¿Suele ralentizarse con frecuencia tu ordenador? Utiliza esta guía para desfragmentar archivos utilizando la herramienta desfragmentar en Windows 10 y así Optimizar Unidades.
Cómo desfragmentar en Windows 10 paso a paso
Con el fin de minimizar el rendimiento lento del disco duro, Windows 10 incorpora una herramienta para desfragmentar todos los archivos fragmentados y ayudar a que el equipo permanezca en la máxima velocidad.
A través de los años, se han realizado mejoras a la herramienta de optimización de Windows. Sin embargo, incluso cuando el sistema operativo puede detectar con precisión el tipo de almacenamiento y manejar la desfragmentación de archivos de forma automática, no es siempre óptima, ya que a veces no puedes mantener tu PC encendido el tiempo suficiente, o puedes tener un disco duro externo que no siempre está conectado a tu equipo, lo que impide el mantenimiento de ejecutar la desfragmentación correctamente.
Como resultado, con el correr del tiempo comenzarás a notar que la apertura de aplicaciones y guardado de archivos en el disco va a tomar más tiempo de lo habitual, en cuyo caso la optimización manual puede ser requerida. En esta guía te mostramos los pasos sencillos para comprobar si el disco duro está fragmentado y desfragmentarlo cuando sea necesario para mantener tu equipo funcionando de manera más eficiente.
Cómo utilizar Desfragmentar y Optimizar Unidades
– Desde Inicio, busca Desfragmentar y Optimizar Unidades e ingresa.
– Selecciona la unidad de disco duro que deseas optimizar y haga clic en Analizar.
Siempre que desees analizar, primero debes averiguar si la unidad necesita de optimización. Si el resultado muestra que menos del 10% está fragmentado, probablemente no necesitas optimizar la unidad.
Si los archivos almacenados en el disco duro del PC están dispersos por todo el disco y la desfragmentación es necesaria, a continuación, haz click en el botón Optimizar.
Una vez que el proceso se completa, el estado actual debe mostrar «0% fragmentado«.
Ten en cuenta que dependiendo del número de archivos, el tamaño de la unidad y la fragmentación, la herramienta de desfragmentación puede tardar algún tiempo para completar la tarea. También es recomendable realizar esta tarea cuando sabes que no necesitarás el equipo por un rato.
Cómo cambiar la optimización programada
Por defecto, Windows automáticamente ejecuta tareas de mantenimiento en las unidades cada semana, pero dependiendo de cómo utilizas tu ordenador, el sistema operativo ofrece la opción de cambiar la frecuencia de optimización.
Si prefieres modificar la programación, a continuación, sigue estos pasos:
– Mientras te encuentras en la ventana de Optimizar Unidades, haz click en el botón Cambiar configuración.
Frecuencia: diariamente, semanal o mensual.
Unidades: pulsas “Elegir” y seleccionas la unidad a desfragmentar.
– Haz click en Aceptar para aplicar la configuración.
– Click en Aceptar nuevamente para guardar la programación.
– Haz click en Cerrar para salir de la herramienta.
Recuerda que estas opciones de optimización sólo se aplican a los discos duros tradicionales. Las unidades de estado sólido trabajan de manera diferente. Ellas no tienen ningún motor o pieza en movimiento. Sólo el uso de los bancos de memoria para almacenar datos, lo que significa que estas unidades no necesitan ser desfragmentadas, caso contrario podrías reducir la vida útil de la misma.
Sin embargo, puede ser que veas disponible en esta herramienta de Desfragmentar y Optimizar Unidades tu unidad de estado sólido. Windows también puede realizar diferentes tareas de mantenimiento para optimizar el SSD, incluyendo la capacidad de informar a la unidad que ciertos bloques de datos ya no están en uso y que se pueden borrar.
Optimizar el disco duro desde el Explorador de Archivos
Inicia sesión en tu Windows 10 con una cuenta de administrador. Es importante utilizar una cuenta de administrador debido a que los usuarios de cuentas estándar no pueden desfragmentar la unidad de disco duro.
– Haz click en el botón Inicio.
– Desde el panel izquierdo, haz click en Explorador de Archivos.
– En la ventana que se abre, desde el panel de navegación de la izquierda, expande Este equipo.
– A partir de la ampliación de la lista, haz click con el botón secundario del ratón en Disco Local (C: ) o cualquier otra partición donde Windows 10 esté instalado.
– Desde el menú contextual, haz click en Propiedades.
– En el cuadro Propiedades: Windows (C:), ve a la ficha Herramientas.
– Haz click en el botón Optimizar.
– En el nuevo cuadro asegúrate de que la unidad del sistema (C:) está seleccionada.
– Haz click en el botón Analizar.
– Espera hasta que Windows complete el análisis y muestre el porcentaje de los archivos fragmentados en el disco seleccionado.
– Si no hay archivos fragmentados en el disco, Windows muestra un cuadro de mensaje que indica que el disco no necesita ser desfragmentado.
– Después de que Windows complete el análisis, haz click en el botón Optimizar para iniciar el proceso de desfragmentación en la unidad seleccionada.
Os recomendamos la lectura de nuestro artículo sobre SSD vs HDD y los mejores SSD del mercado.
– Espera hasta que Windows desfragmente la unidad correctamente, reinicia el PC y usa Windows 10 con normalidad.
Se recomienda encarecidamente no utilizar el equipo durante el proceso de desfragmentación. Para obtener resultados óptimos, es mejor dejar el sistema solo hasta que Windows termine de desfragmentar el disco.
Cómo desfragmentar con una herramienta de terceros
Una herramienta recomendada para esto es Defraggler, de Piriform. Puedes descargar una versión libre de la misma a través de la página web de la empresa.
Defragger utiliza las mismas técnicas que el desfragmentador de Windows 10, pero tiene muchas más opciones vinculadas a la personalización.
Al descargar Defragger por primera vez se te darán opciones para agregar una variedad de atajos y reemplazar el desfragmentador de disco de Windows 10.
Defraggler te permite especificar los archivos y carpetas específicas a desfragmentar, y útilmente incluye un interactivo mapa visual de la unidad que te indica los espacios libres del disco duro, los no fragmentados y los fragmentados. Esto te permite llegar a grupos específicos de archivos que deseas desfragmentar.
Te recomendamos la lectura de nuestros tutoriales para Windows e informática.