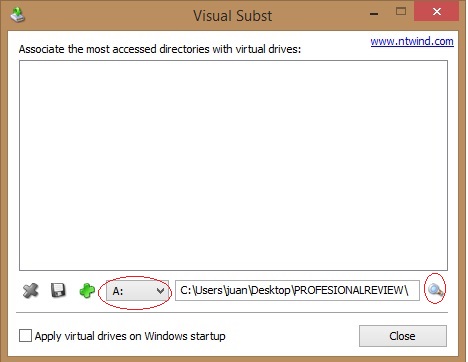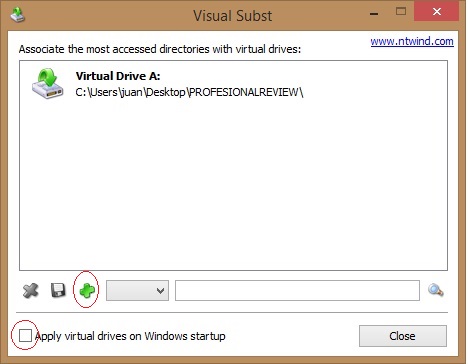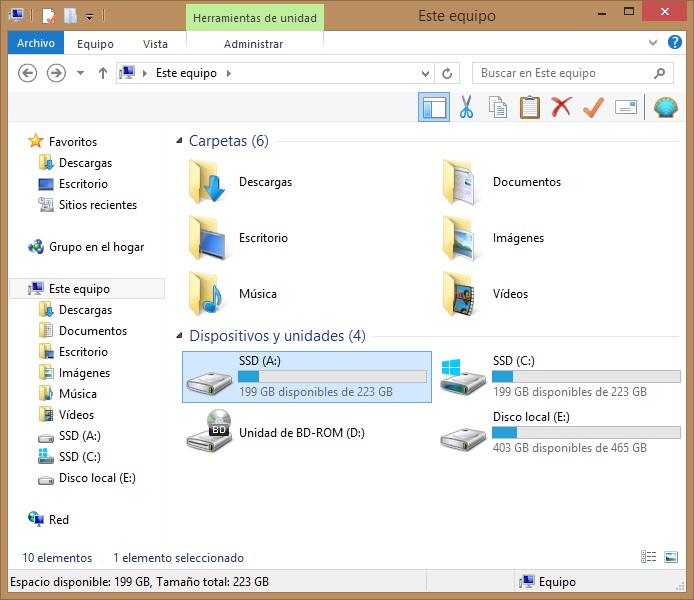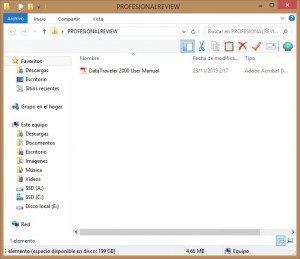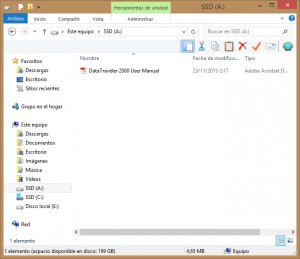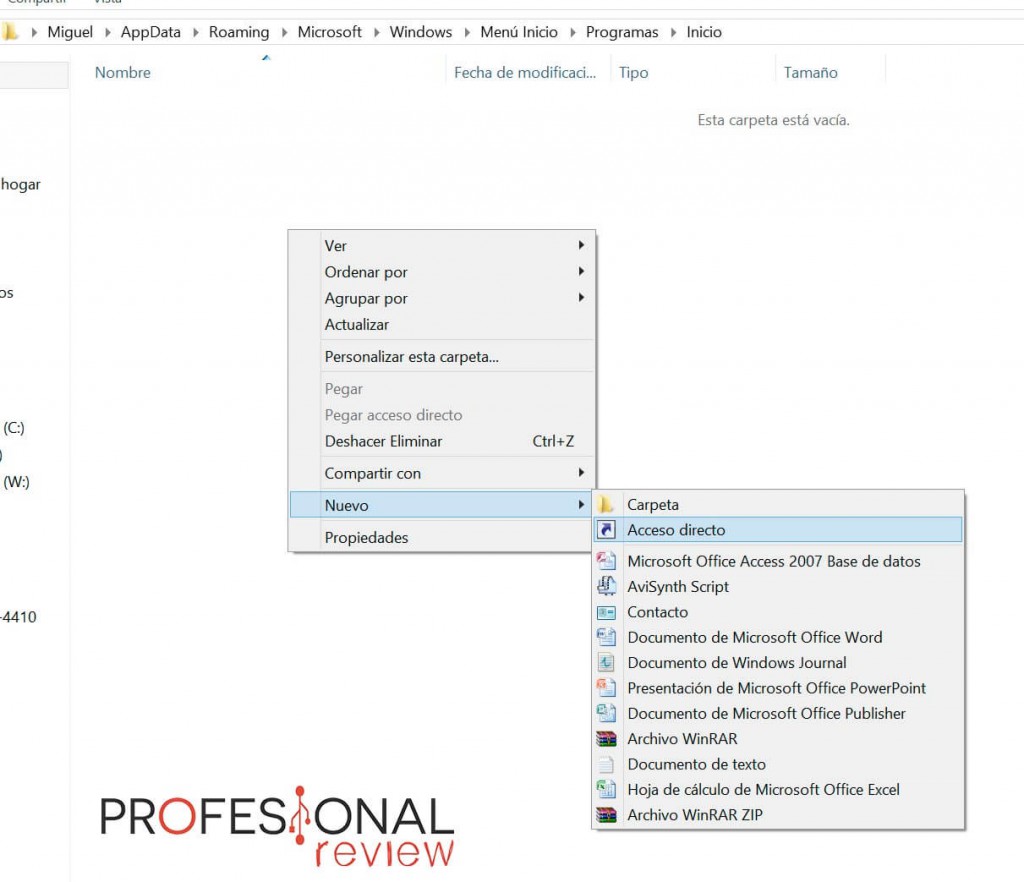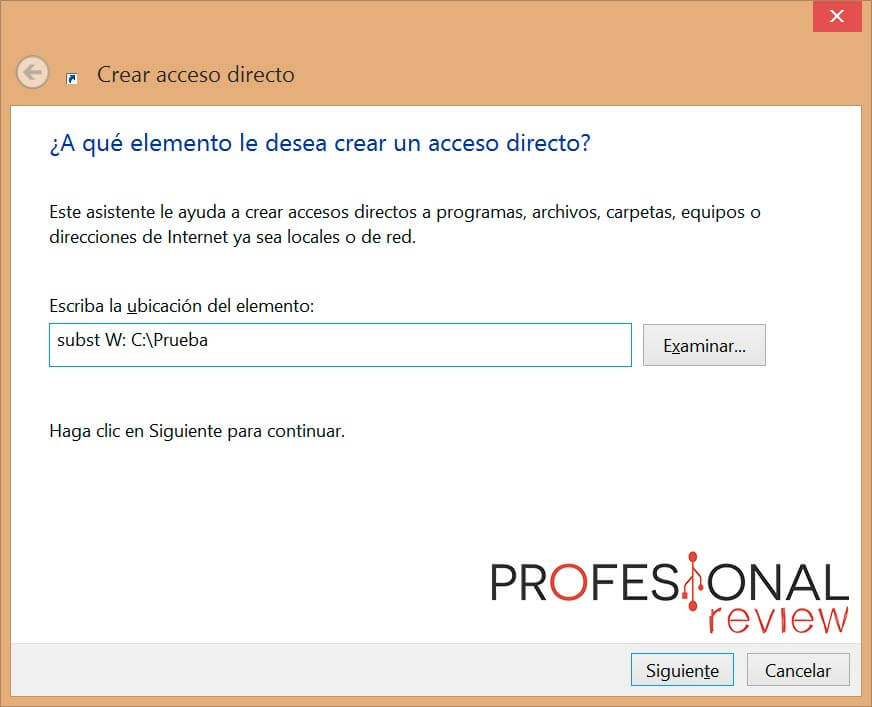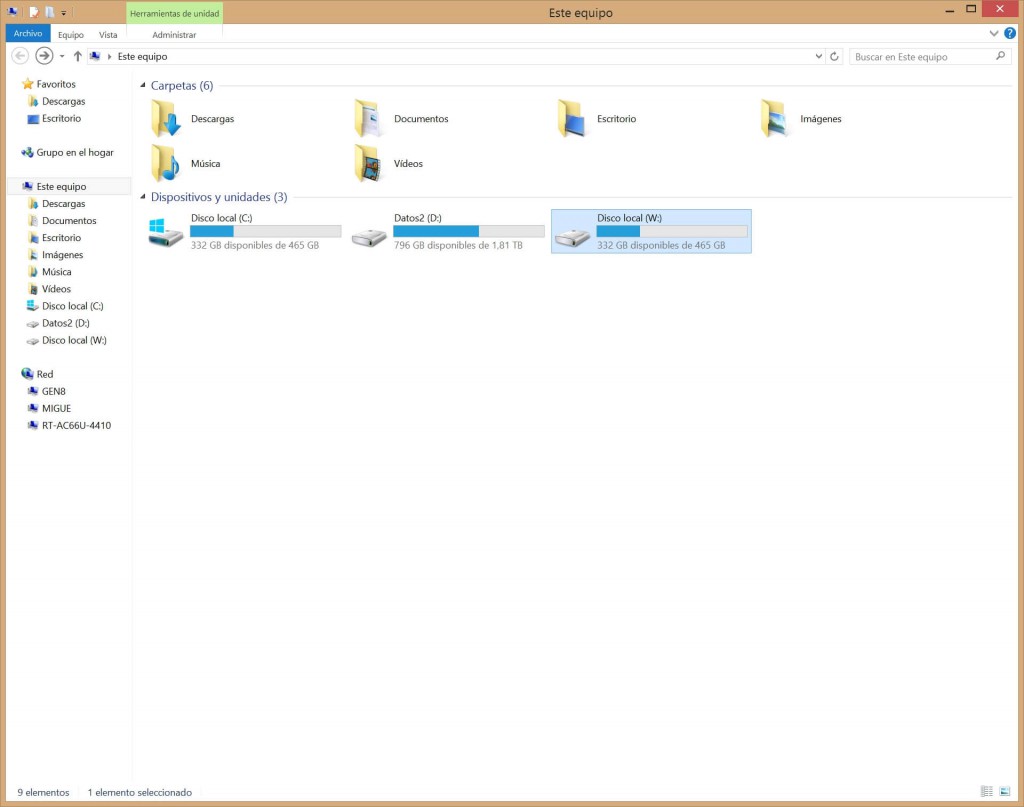En este nuevo tutorial vamos a aprender a montar una de las carpetas de nuestro sistema operativo Windows como si fuera una unidad de disco duro. Se trata de un procedimiento muy sencillo y solo necesitamos usar un pequeño programa gratuito.
Cómo montar una carpeta como unidad de Windows
En primer lugar necesitamos descargar el programa Visual Subst de forma completamente gratuita desde aquí. Una vez descargado solo necesitamos descomprimirlo y ya podemos utilizarlo, no hace falta instalarlo.
Una vez abierto el programa tenemos que buscar la carpeta que queremos convertir en una unidad de Windows desde el icono de la lupa y asignarle una letra de unidad desde el menú desplegable, en mi caso la carpeta se llama «PROFESIONALREVIEW» y le he asignado la letra «A» a la unidad
Ya solo tenemos que pulsar sobre la cruz verde y la carpeta seleccionada se convertirá en una unidad virtual de Windows. Si marcamos la casilla de abajo cada vez que arranquemos nuestro Windows la carpeta se montará como una unidad virtual.
Así es como aparece la nueva unidad virtual, una limitación de Visual Subst es que no nos permite asignar el nombre a la unidad virtual que creamos, simplemente se llamará igual que el disco duro en el que se encuentra la carpeta que hemos seleccionado.
Si entramos dentro de la nueva unidad virtual veremos que su contenido es el mismo que el de la carpeta que le hemos asignado:
También existe otro programa que se llama Folder drives que es totalmente gratuito. La mecánica es exactamente la misa.
Usando la consola
Esta opción puede parecer algo liosa, pero nosotros vamos a conseguir que lo entiendas y que a la vez sea muy fácil. Primero de todo vamos a posicionarnos en la siguiente ruta: «C:\Users\TU NOMBRE DE USUARIO\AppData\Roaming\Microsoft\Windows\Start Menu\Programs\Startup» o directamente pulsando la «tecla Windows + R» y a continuación escribimos:
[code]shell:startup[/code]Nos posicionamos en este carpeta, porque vamos a crear un pequeño script ( si se llega a considerar script, claro…) para que cada inicio arranque con nuestra sesión 😉
Ahora creamos una acceso directo, pulsando botón derecho -> Nuevo -> acceso directo.
A continuación escribimos el siguiente «subst [letra de la unidad que queremos crear] [la ruta de la carpeta que queremos compartir«. Quedando de esta manera:
[code]subst W: C:\Prueba[/code]De esta manera estamos creando que la unidad W:\ sea la carpeta C:\Prueba. Por ejemplo, esto es muy útil para carpetas de descarga de torrent, nuestros juegos, carpeta de series o películas. Pulsaremos a siguiente, le pondremos el nombre que queramos y para terminar pulsaremos en finalizar.
Como podemos ver el acceso directo ya está creado y sólo nos queda arrancarlo. Ahora vamos a Equipo y podemos que la unidad está en funcionamiento.
¿Qué te ha parecido este nuevo tutorial? Para nosotros es muy importante que compartas en tus redes sociales y nos deje una comentario.