Formatear un dispositivo USB de almacenamiento, puede ser algunas veces frustrante. Por ello hemos elaborado este tutorial de como formatear USB protegido contra escritura.
Si has intentado darle formato sin poder conseguirlo, ya que al intentar formatear te aparece un mensaje de error diciéndote que el disco está protegido, no debes preocuparte, ya que no tiene nada que ver con la infección de algún virus. Como hemos visto hace poco, probamos al Kingston Datatraveler 2000 con cifrado AES de 256 bit.
 Te recomendamos la lectura de cómo desbloquear un USB protegido contra escritura
Te recomendamos la lectura de cómo desbloquear un USB protegido contra escritura
Formatear ayudandote con Regedit
Para poder solucionar este inconveniente tendrás que acceder al editor de registro de Windows.
Para poder darle formato a una unidad de USB que se encuentra protegida contra escritura, debes abrir Ejecutar, presionando las teclas Windows+R, luego escribirás regedit y dar clic en Enter, esto conseguirá abrir el Editor de Registro de Windows.
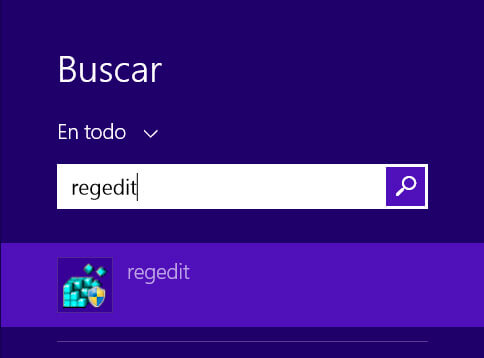
En caso de aparecernos una pantalla de aviso, pulsaremos en aceptar para entrar.
Luego deberás ubicar el registro: HKEY_LOCAL_MACHINE\SYSTEM\Currentcontrolset\control\.
En caso de que no aparezca StorageDevicePolicies dentro de la carpeta Control, deberás crear una nueva carpeta.
Para esto deberás ir al directorio HKEY_LOCAL_MACHINE\SYSTEM\Currentcontrolset\control\, y hacer clic derecho en la carpeta Control y selecciona Nuevo > Clave. Cambia el nombre dentro de la carpeta Clave nueva #1 por StorageDevicePolicies.
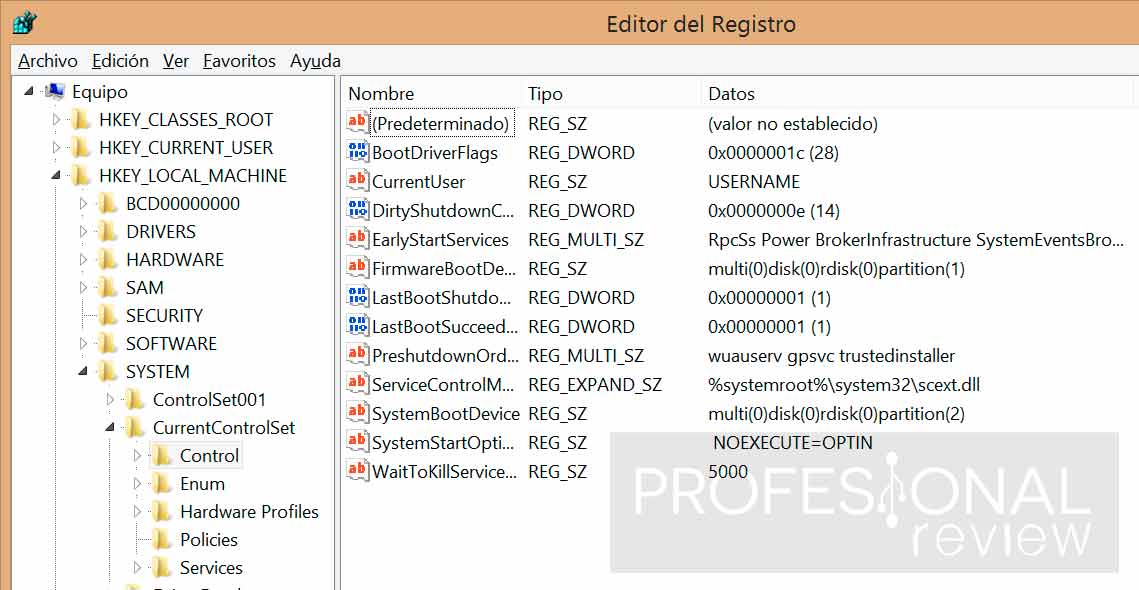
Pulsa con el lado derecho del mouse sobre la carpeta StorageDevicePolicies y luego selecciona Nuevo valor DWORD ( de 32 bits) para el sistema operativo de 32 bits o Nuevo valor DWORD (de 64 bits) para el de 64 bits.
Después de esto debes renombrar la carpeta dword newer por WriteProtect, después de esto harás doble clic en WriteProtect (Proteger escritura), modifica los datos a 0 con la base hexadecimal y posterior a esto cierra el Editor del Registro. Después Abre en Equipo, actualizalo 5 veces sin hacer nada en el USB y quita el hardware con seguridad.
Para finalizar deberás conectar el USB a tu PC y le darás formato utilizando exFAT en vez de FAT32. Luego puedes formatearlo nuevamente en FAT32 y tendrás un pendrive sacado de fábrica.
Como siempre te invitamos a que compartas por tus redes sociales nuestro artículo y si tenéis dudas estaremos encantando de resolverlas.









